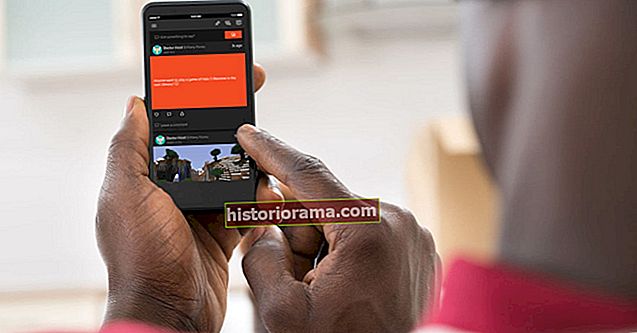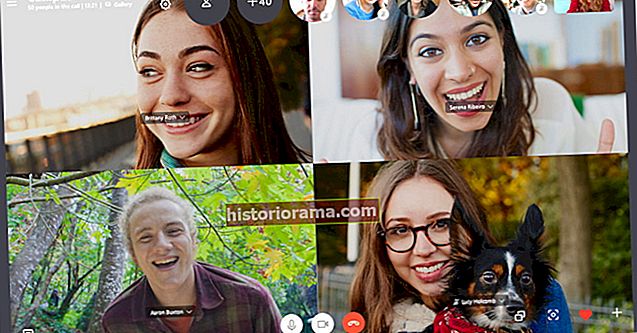Har du noen gang hørt en ringetone et overfylt sted og sjekket telefonen din, bare for å finne ut at en fremmed hadde nøyaktig samme ringetone som deg? De forhåndsinnstilte ringetonene som er tilgjengelige på iPhones er funksjonelle, men mange brukere føler at de mangler kreativitet og kan føle seg kjedelige etter hvert. Å velge en ringetone fra listen over forhåndsinnstillinger kan være begrensende, siden det ikke er mange originale lyder, og du lurer kanskje på hvordan du får tilgang til flere alternativer.
Hvis du leter etter en måte å tilpasse din iPhone på, anbefaler vi at du lager dine egne ringetoner. Det er lettere enn du tror, og det er ingen grenser for sangene og lydene du kan gjøre om til en ringetone.
Opprette en ringetone ved hjelp av iTunes eller Musikk
Trinn 1: Åpne og oppdater iTunes eller Musikk
Start med å starte iTunes i Windows eller MacOS. Før vi begynner, vil du være sikker på at du bruker den nyeste versjonen av iTunes. For å sjekke inn MacOS - High Sierra eller tidligere - klikk iTunesi applikasjonsverktøylinjen og velgSe etter oppdateringerfra den resulterende rullegardinmenyen. Hvis du bruker den nyeste versjonen av Windows 10, klikker du påHjelpi menylinjen under avspillingsknappene, og velgSe etter oppdateringernær bunnen av den resulterende rullegardinlisten.
Hvis du har MacOS Catalina, har du kanskje lagt merke til at iTunes har forsvunnet. Men ikke bekymre deg, du finner funksjonene du trenger i Apples Music-app. Bare dypp ned i Apple Music-appen for å finne musikkbiblioteket ditt. Avhengig av hvor gamle musikkvalget ditt er, må du kanskje se på hvordan du fjerner digital rettighetsadministrasjon (DRM), hvis lovlighet er mørk.
Trinn 2: Velg en sang
Her er den morsomme delen - velg sangen du vil bruke som din nye iPhone-ringetone. Husk at iPhone-ringetoner spilles kontinuerlig i 30 sekunders (eller mindre) sløyfer, så ikke velg noe du sannsynligvis vil angre senere. Når du har valgt riktig sang, kan du huske eller notere start- og stopptidene for den 30 sekunders delen du vil bruke.
Trinn 3: Legg til start- og stopptidene
En av de mindre kjente funksjonene i iTunes og Music er muligheten til å "beskjære" sanger og videoer, slik at du kan velge bestemte tidspunkter for at de skal starte og slutte. Slik velger vi en del av en sang som skal brukes som ringetone. Høyreklikk først eller Ctrl-klikk på sangen du ønsker, og velgSanginfofra den resulterende rullegardinlisten.

Klikk deretter påAlternativerkategorien øverst i vinduet. Det skal være felt for Start og Stoppe. Angi tidspunktene du ønsker. Husk at ringetoner maksimalt varer 30 sekunder, så hold dem på eller under den lengden. For vårt formål bruker vi et segment av en sang fra 0:12 til 0:42. Når du er ferdig, klikker du OKpå bunnen.

Trinn 4: Opprett en AAC-versjon

Apples foretrukne lydformat er AAC fordi det gir lydkvalitet som MP3, men tar mindre lagringsplass. Nyere versjoner av iTunes gir deg muligheten til å lage en AAC-versjon av hvilken som helst sang du velger, noe som er hyggelig når du trenger å spare plass på harddisken eller lage en ringetone. Når du har angitt start- og stopptid og valgt sangen, går du til Fil> Konverter>Konverter til AAC-versjon. Fordi start- og stopptidene for sangen er angitt, oppretter du en AAC-versjon en kopi av den spesifikke delen av sangen. Kopien vises da automatisk i iTunes-biblioteket, rett under originalsangen, beskåret til de valgte 30 sekundene.
Trinn 5: Kopier filen og slett den gamle

Når du er opprettet, klikker du på AAC-versjonen av sangen din og drar den til skrivebordet eller ønsket lagringsplass. Dette vil kopiere filen til det stedet.

Du trenger sannsynligvis ikke den forkortede sangen i iTunes lenger, så det er fornuftig å slette filen for å fjerne unødvendig rot og også for å sikre at du ikke ved et uhell spiller den senere når du virkelig vil lytte til hele sangen. Høyreklikk eller Ctrl-klikk AAC-filen i iTunes, og velg Slett fra biblioteketfra den resulterende rullegardinmenyen. Klikk deretter på Slett filknappen, hvis du blir bedt om det.
Endre utvidelsen og stille inn ringetonen din
Trinn 6: Endre utvidelsen

AAC-filer bruker vanligvis filtypen ".m4a", som du kanskje legger merke til når du klikker på AAC-filen. For ringetoner bruker iTunes imidlertid utvidelsen “.m4r”, som egentlig er den samme som .m4a bare med et annet navn. Dette betyr at du må endre utvidelsen fra .m4a til .m4r for å kunne bruke klippet som ringetone. Naviger til skrivebordet - eller hvor du lagret filen - klikk på filnavnet, og endre utvidelsen fra ".m4a" til ".m4r." Klikk på Bruk .m4r ellerJa-knappen i det resulterende vinduet for å bekrefte endringene.
Når du endrer utvidelsen, må du sørge for at du ikke bruker et understreket “_” eller noe annet symbol, som et bindestrek, i filnavnet, da dette forhindrer at det fungerer.
Hvis du bruker Windows, kan du oppdage at du ikke kan endre filtypen, i det minste som standard. Dette er sannsynligvis fordi systemet ditt er satt til å skjule filtyper. For å endre dette, åpne Kontrollpanel fra Start-menyen - du kan også søke etter Kontrollpanel-appen i Windows 10 - og velgeUtseende og personalisering.

Klikk deretter på Alternativer for File Explorer.

Klikk nå på Utsiktfanen, fjerner du merket i ruten ved siden av Skjul utvidelser for kjente filtyper, og klikk påSøke omknappen nederst i vinduet. Nå skal du kunne se og redigere filtypen.

Trinn 7: Legg til fil på iPhone
Forrige Neste 1 av 2

For å legge til .m4r-ringetone-filen på iPhone, kobler du enheten til datamaskinen din med en lyn-til-USB-kabel. Velg deretter iPhone-ikonet i øvre venstre hjørne. Gå til Sammendrag delen og bla ned til Alternativer. Merk av i ruten Administrer musikk og videoer manuelt og klikk Søke om. Nå drar du .m4r-filen inn iToner kategorien under På enheten min, som automatisk synkroniserer ringetonen med iPhone.
Hvis du bruker MacOS Catalina og ikke har iTunes, åpner du Finder og klikker på iPhone i sidefeltet. Hvis det er første gang du gjør dette siden oppdateringen, kan det hende du må klikke på Tillit og gå gjennom prosessen for å åpne iPhone til Mac. Derfra er trinnene like. Velg Generell , merk av i ruten ved siden av Administrer musikk og videoer manuelt og klikk Søke om. Men denne gangen er det ingen Toner fanen, så bare dra ringetone-filen til navnet på iPhone over Generell fanen. Det vil synkronisere ringetonen din til telefonen din.

Merk: Hvis du har problemer med å dra .m4r-filen til fanen Toner etter at du har brukt endringene, kobler du fra iPhone og starter iTunes på nytt. Koble deretter til iPhone og prøv å dra filen inn i vinduet igjen.
Trinn 8: Still ringetonen din



Gå til Innstillinger > Lyder & Haptics> Ringtone og velg ønsket ringetone fra toppen av den resulterende listen. Husk at du alltid kan angi den nye ringetonen som tekst, telefonsvarer eller e-posttone i tillegg til varsellyden for Facebook-innlegg og tweets. En tone er en tone for Apple, så du kan bruke den som standardlyd for alle varsler eller varsler. Nå kan du gjenta prosessen etter behov.
Hvordan lage en ringetone ved hjelp av GarageBand
Du foretrekker kanskje å lage ringetonen din i Apples GarageBand-app. De fleste bruker GarageBand til å blande musikk eller podcaster, men du kan også bruke den til å lage ringetoner ved å enten klippe en del av en sang du liker, eller ved å lage din egen.
På iPhone
Dette er enklest hvis du allerede har GarageBand iOS-appen og musikksporet du vil bruke på iPhone.
- Bare åpne GarageBand-appen og finn sangen du vil bruke. Merk at hvis du ikke har forkortet den til 30 sekunder allerede, kan GarageBand gjøre det automatisk, selv om det kanskje ikke er de 30 sekundene du vil ha.
- Trykk og hold på sangen, og velg deretter Del> Ringetone.
- Gi ringetonen et navn, og trykk på Eksport.
- Trykk på Bruk lyd som og velg Standard ringetone, Standard teksttone, eller Tildel til kontakt.
For å lage en ringetone fra et eksisterende spor på din Mac
Åpne GarageBand, og velg deretter Tomt prosjekt.

Klikk deretter på mikrofonknappen under overskriften Lyd, og klikk deretter Skape.

Høyreklikk lydspordelen av skjermen og velg Legg til lydfil. Finn deretter lydfilen du vil åpne, og klikk Åpen.

Ringetonen din må være 30 sekunder eller mindre, så du må sannsynligvis trimme filen ned til en bestemt seksjon. Klikk først på rullegardinmenyen øverst i midten av skjermen, og velg enten Beats & Time eller Tid.

Nå vil trackeren nær toppen av skjermen vise sporets lengde i minutter og sekunder.
Hvis du flytter markøren ned til venstre eller høyre hjørne av sporet, vil du se et symbol. Du kan klikke og dra dette for å forkorte eller forlenge sporet.

Bruk disse knappene til å krympe sporet til den spesifikke delen du vil ha.
Klikk deretter på Dele.

Fra denne menyen kan du enten eksportere sangen til iTunes, Music eller som en GarageBand for iOS-fil.
Hvis du velger førstnevnte, kan du følge trinn 7 fra forrige avsnitt. Hvis du også har en iPhone og bruker GarageBand på den, kan du importere en GarageBand for iOS-fil og deretter sette den som en ringetone.
Lag et spor ved hjelp av GarageBand-løkker
Du kan også lage din egen sang ut av løkkene som er tilgjengelige i GarageBand.
Lag igjen en Tomt prosjekt, klikk deretter og mikrofonknappen og Skape.
Klikk på løkkeikonet øverst til høyre.

Du kan nå bla gjennom tilgjengelige sløyfer, dra dem over til sporfeltet i blokker. Ordne dem slik du vil, hold den samme sløyfen om og om igjen, kanskje legg inn andre sløyfer på separate spor for å lage mer komplekse sanger.
Når du er ferdig, klikker du Dele, deretter Sang til iTunes. Du eksporterer sangen som en m4a-fil, og på dette tidspunktet kan du endre utvidelsen til m4r og kopiere den til iPhone.