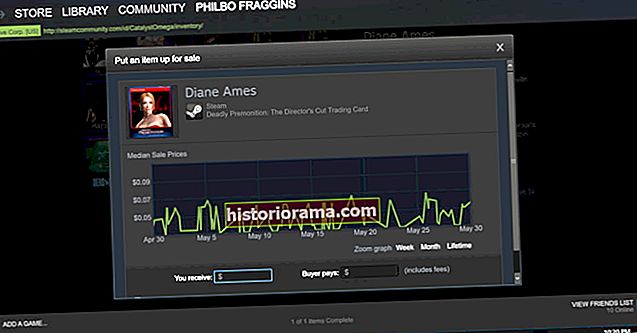Selv om en mus og et tastatur kan komme deg langt på PC - det er spesielt den foretrukne inndatametoden for skytespill og strategispill - noen titler fungerer rett og slett bedre med en kontroller. Spill som Resident Evil 3 og World War Z,mens du kan spille med tastatur og mus, føl deg hjemme på en spillpute.
Som et Microsoft-produkt burde det komme som en liten overraskelse at Windows støtter Xbox One-kontrollere med lite oppstyr. Med plug-and-play-støtte kan du enkelt koble til Xbox One-kontrolleren, ingen ekstra konfigurasjon er nødvendig. Det er en av de beste kontrollerne for PC-spill, og med den kommende lanseringen av Xbox Series X kan du fange en billig.
Slik kobler du en Xbox One-kontroller til PCen din.
Videre lesning
- Slik spiller du Xbox One-spill på din Windows 10-PC
- Alle plattformspill (PlayStation 4, Xbox One, Nintendo Switch og PC)
- De vanligste Xbox One-problemene, og hvordan du løser dem
Hvordan koble en Xbox One-kontroller til PC

For å hjelpe deg med å spille alle dine favoritt PC-spill med din favoritt Xbox One-kontroller, har vi satt sammen denne enkle trinnvise gjennomgangen. Før vi begynner, bør du vite at det er tre måter å gjøre dette på: USB, trådløs eller Bluetooth. Du bør også sørge for at kontrolleren din er oppdatert med den nyeste fastvaren.
Du vil kanskje også like Slik kobler du en PS4-kontroller til en PC
Koble Xbox One-kontrolleren din med USB
Trinn 1:Bruk en mikro-USB-kabel for å koble Xbox One-kontrolleren til PC-en. Hvis du har en trådløs kontroller, bruker du bare ladekabelen. Hvis du har en kablet kontroller, kan du bare plugge den inn som du ville gjort med konsollen.
Operativsystem-spesifikke begrensninger
Windows 10: Du kan ha åtte kontrollere tilkoblet samtidig. Med tilkoblet chattehodesett reduseres antallet til fire, og med stereohodesett faller det til to.
Windows 7/8: Du kan bare koble til fire kontrollere samtidig. Ingen hodetelefonstøtte.
Koble Xbox One-kontrolleren din trådløst
- Trinn 1: Kjøp Xbox Wireless Adapter ($ 25).
- Steg 2:Koble Xbox Wireless Adapter til en åpen USB-port på PCen. Fullfør installasjonsprosessen for adapteren som beskrevet her.
- Trinn 3:Trykk på Guide-knappen (Xbox-logoen) på kontrolleren din for å slå den på.
- Trinn 4:Trykk på synkroniseringsknappen på toppen av kontrolleren til Xbox-logoen begynner å blinke (det er den lille knappen rett til høyre for LB).
- Trinn 5:Trykk på den lille synkroniseringsknappen på adapteren. Når Xbox-logoen på kontrolleren slutter å blinke og blir solid, er du klar.
Koble Xbox One-kontrolleren din med Bluetooth
Noen Xbox One-kontrollere støtter Bluetooth for trådløs tilkobling. For å fortelle om kontrolleren din gjør det, se på plasten rundt Xbox-logoen. Hvis plasten rundt er en del av hovedkontrolleren, støtter den Bluetooth. Hvis ikke, har du lykken. Bluetooth-kompatible Xbox One-kontrollere kommer med Xbox One S og har blitt solgt siden den gang. Hvis du kjøpte en ny kontroller etter august 2016, er det stor sjanse for at den har Bluetooth. Se på bildene nedenfor som et eksempel.
Forrige Neste 1 av 2 Bluetooth-kompatibel
Bluetooth-kompatibel  Ikke Bluetooth-kompatibel
Ikke Bluetooth-kompatibel - Trinn 1:Navigere til Innstillinger på PC-en din og klikk Enheter.
- Steg 2: Klikk på Bluetooth-innstillinger alternativet for å sikre at Bluetooth er slått på. Hold deg i denne menyen.
- Trinn 3: Trykk på Guide-knappen og deretter på synkroniseringsknappen på kontrolleren. Logoen skal begynne å blinke raskt.
- Trinn 4: Velg på PCen Legg til Bluetooth eller annen enhet, og klikk blåtann. Dette ber PCen din om å se etter kontrolleren din.
- Trinn 5: Når den dukker opp, velger du Xbox trådløs kontroller for å fullføre paringsprosessen.
Bruke Xbox Accessories-appen

Før du dykker inn i spill med den nylig tilkoblede Xbox One-kontrolleren din, kan du tilpasse kontrolleren din med Xbox Accessories-appen. Den er tilgjengelig via Microsoft Store og lar deg omforme knappene dine, bytte tommelstikker og mer. Hvis du har den heftige Xbox Elite Series 2-kontrolleren, kan du også administrere profilene dine i appen. Enda viktigere, skjønt, du kan oppdatere kontrolleren din firmware gjennom appen. Firmwareoppdateringer kommer vanligvis med forskjellige forbedringer og støtte for andre eksterne enheter. Hvis du har en oppdatering tilgjengelig, må du sørge for å koble Xbox One-kontrolleren med en USB-kabel. Selv om vi aldri har hatt noen problemer, foreslår noen brukerrapporter at du kan murere kontrolleren din når du oppdaterer trådløst.