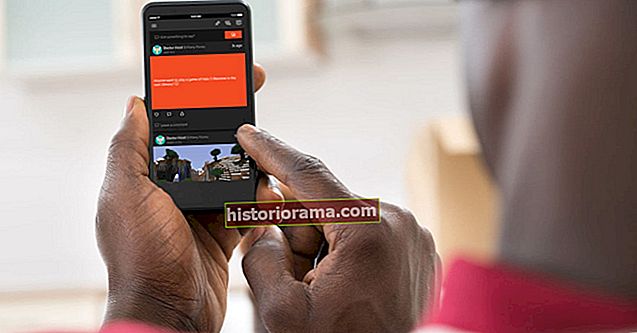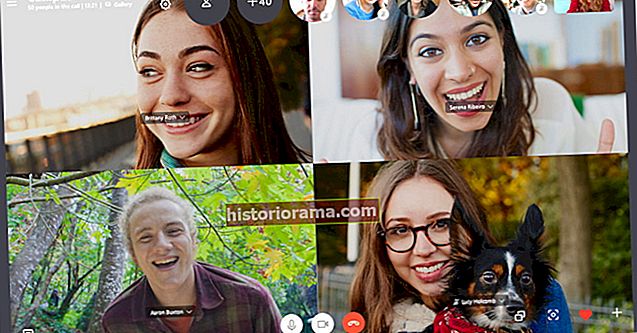Musemarkøren er en av pilarene i moderne design av brukergrensesnittet. Selv om du har gått over til en nettbrett eller berøringsskjerm som Microsofts flotte Surface Pro-linje, trenger du noen ganger bare den pålitelige gamle markøren, spesielt i et operativsystem som fremdeles skjever tungt mot det vanlige skrivebordet (dvs. Windows).
Men det betyr ikke at du må holde deg til standardalternativet. Brukere som leter etter forskjellige markørfarger og -størrelser, enten det er bedre synlighet eller bare basert på kosmetiske preferanser, kan følge vår enkle guide om hvordan du endrer musepekeren i Windows. Å endre markøren til en rekke innebygde Windows 10 “temaer” - som fungerer som samlinger av markører for normal drift, tekstvalg, hyperkoblinger osv. - er ganske enkelt, men brukere kan også tilpasse individuelle bilder eller installere temapakker.
Endre standardmarkør
Trinn 1: Endre musinnstillingene
Klikk eller trykk på Windows-knappen, og skriv deretter inn "mus". Klikk eller trykk Endre musinnstillingene fra den resulterende listen over alternativer for å åpne den primære musinnstillingsmenyen. (Dette er også tilgjengelig fra den primære Innstillinger applikasjonen.) Velg deretter Ekstra musealternativer.
I eldre versjoner av Windows finnes vanligvis snarveien til innstillinger for mus eller berøringsflate i Kontrollpanel.
 Michael Crider / Digitale trender
Michael Crider / Digitale trender Trinn 2: Velg et oppsett
I Egenskaper for mus vinduet som vises, velger du Pekere fanen. Det første alternativet det er Ordning, og det er alt de fleste brukere trenger. Klikk på rullegardinmenyen, så ser du omtrent et dusin forskjellige markørskjemaer. Dette er samlinger av statiske og animerte bilder som helt erstatter standard “pil” markør og tilhørende verktøy. De fleste av dem er kjedelige, men funksjonelle, og de tar på seg det vanlige Windows-utseendet. Variasjonene kommer i hvitt og svart for best kontrast, og i en rekke størrelser som passer til forskjellige skjermoppløsninger og de med dårlig syn.
 Michael Crider / Digitale trender
Michael Crider / Digitale trender Trinn 3: Velg og bruk en ordning
Klikk på et av skjemaene for å se en forhåndsvisning av gjeldende markører nederst i vinduet. Du kan bevege deg frem og tilbake mellom dem for å sammenligne farge og størrelse. De Invertert ordninger er spesielt nyttige for de som har vanskelig for å se standard hvitmarkør.
Når du har funnet en som ser bra ut for deg, klikker du Søke om å gjennomføre endringene. Gå deretter tilbake til Egenskaper for mus menyen for eventuelle ytterligere endringer i fremtiden. De Aktiver pekeskygge alternativet legger til en kosmetisk skygge til markøren - det er interessant, men ikke så nyttig.
Tilpasse markører
Hvis du ønsker å endre en eller flere individuelle markører, er det enkelt å gjøre det også.
Trinn 1: Velg en markør
I Tilpass del av vinduet, velger du markøren du vil endre. Det er 15 forskjellige markører som kan gjelde for forskjellige situasjoner i Windows 10, selv om det meste av tiden primærpekeren, koblingspekeren, tekstvalget og størrelsen på vinduets størrelse er alt du trenger å bekymre deg for.
Klikk på for å velge en tilpasset markør for det uthevede individuelle elementet Bla gjennom. Dette åpner standard markørmappe, "C: WindowsCursors", der hundrevis av forskjellige markøralternativer er tilgjengelige.
 Michael Crider / Digitale trender
Michael Crider / Digitale trender Trinn 2: Velg en funksjon
Klikk på en som samsvarer med funksjonen (ikke skjemaet) til gjeldende markør, og klikk deretter på Åpen å bruke den på gjeldende ordning. Du kan gjenta dette trinnet så mange ganger som det tar for å få ønsket resultat eller klikke Bruk standard for å gå tilbake til standardmarkøren for den aktuelle ordningen.
Gjenta prosessen med andre markører du vil endre, og klikk deretter Søke om for å aktivere dem.
Laster ned markørpakker
Tilpassing av Windows-grensesnittelementer har blitt mindre populært for sent, men det er fortsatt et alternativ for mer avanserte brukere. Det er mange programmer som vil installere flere markørskjemaer eller individuelle markører til standardmenyen, for eksempel Stardocks CursorFX, og nettsteder som Open Cursor Library har dedikerte seksjoner for tilpassede markører. Når de er installert, velges disse i prosessen nevnt ovenfor.
Hvis du har funnet en eller flere individuelle markører som du vil installere manuelt, må du kopiere bildefilene direkte til markørmappen. I Windows 7, 8 og 10 er dette i standard Windows-installasjonsmappe, vanligvis plassert på "C: WindowsCursors." De Bla gjennom funksjonen vi tidligere har skissert, kan faktisk gå til hvilken som helst mappe på PC-en, men det er vanligvis best å ha alle markørfilene dine i standardmappen for enkel tilgang.
Når du laster ned individuelle markørfiler eller tilleggsprogrammer, må du være forsiktig som når du laster ned - ransomware og andre skadelige angrep er stadig mer alvorlige problemer og kan ikke tas lett på. Ikke last ned filer eller programmer fra tvilsomme kilder, og sjekk filer med en virusscanner før du åpner dem.