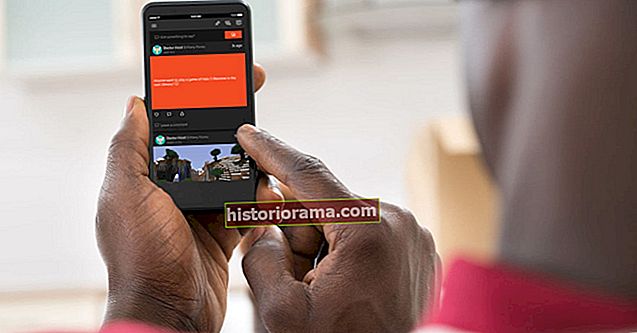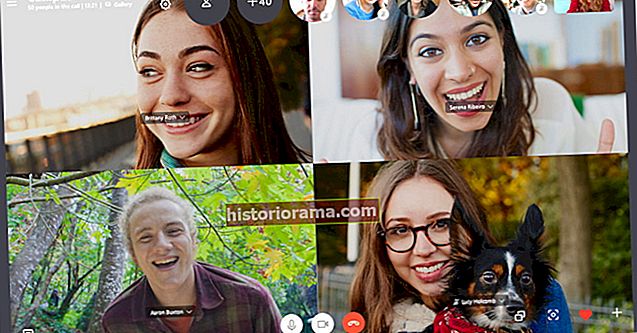Enten MacOS gir deg en snurrende dødsball eller en bestemt app tar for lang tid å lukke, noen ganger trenger du bare å lukke en app umiddelbart og komme tilbake til jobb. Heldigvis har du alternativer, og det er mer enn en måte å tvinge til å avslutte en app som ikke svarer i MacOS.
Husk at i motsetning til den vanlige metoden for å avslutte en app, kommer det ikke til å bli bedt om å lagre arbeidet ditt eller bekrefte avgjørelsen. Når du har sluttet med kraft, er det for sent for alt dette, og MacOS vil umiddelbart slå av appen uten instruksjoner. Bare et ord av advarsel - å bruke maktstopp bør være en siste utvei.
La oss nå komme til det. Slik tvinger du å slutte på en Mac.
Metode 1: Bruk Finder
Først og fremst er Apples anbefalte fremgangsmåte for når en app begynner å bli sliten.
Trinn 1: Klikk på eple ikonet øverst til venstre på skjermen og velg Force Quit fra listen.
Steg 2: Dette skal bringe opp Force Quit-applikasjoner vindu som viser dine åpne applikasjoner.
Trinn 3: Bare velg den som gir deg problemer, og klikk Force Quit på bunnen.
Metode 2: Hurtigtaster
Hvis det ikke fungerer, er det tid for hurtigtaster.
Trinn 1: I likhet med Ctrl + Alt + Del på Windows 10, trykk Opt + Cmd + Esc på tastaturet ditt (på noen Mac-tastaturer er Opt merket som Alt).
Steg 2: Som andre metoder, vil dette bringe opp Force Quit-applikasjoner vindu.
Trinn 3: Bare velg applikasjonen som gir deg problemer, og klikk Force Quit.

Hvis du leter etter enda flere hurtigtaster for å få raskere databehandling på MacOS, kan du sjekke ut den praktiske guiden vår.
Metode 3: Prøv alternativtasten
Hvis det irriterende programmet fremdeles gir deg problemer, er det en mer manuell måte å velge hvilken app du vil lukke.
Trinn 1: Bare Høyreklikk eller Ctrl-klikk på den dårlig oppførte appen i Dock.
Steg 2: Trykk deretter på og hold nede Alternativ tasten, som slår Avslutt valget til Force Quit i listen over alternativer.
Hvis det ikke fungerer, ikke bekymre deg, du har fortsatt muligheter. Det er bare på tide å bli kreativ.
Metode 4: Start Activity Monitor

Trinn 1: Åpne Aktivitetsmonitor ved å klikke påSpotlight ikonet - dvs. forstørrelsesglasset øverst til høyre på skjermen - og skrive Aktivitetsovervåker i tekstboksen. Velg deretter appen fra listen.
Steg 2: Fra oppgavebehandleren som viser alt som kjører på datamaskinen din, finn appen som ikke fungerer, velg den, og klikk på knappen som ligner en Stoppskilt øverst til venstre.
Hvis det fremdeles ikke gjør susen, kan det være lurt å lagre alt åpent arbeid og starte iMac eller MacBook på nytt, noe som sannsynligvis vil løse problemet. Hvis du fremdeles er fast bestemt på å stenge appen, er det på tide å velge alternativet atom.
Metode 5: Bruk terminal
Dette er den mest involverte metoden, og det er et godt alternativ som en siste utvei hvis du er litt teknisk innstilt.
Trinn 1: Åpne din applikasjoner mappe, bla ned til Verktøy , og lansering Terminal .
Steg 2: Vent noen sekunder til Terminal viser brukernavnet ditt, etterfulgt av en tilde. Deretter kan du skrive Topp i boksen og traff Komme tilbake nøkkel.
Trinn 3: Terminal vil liste opp alle applikasjoner som kjører for øyeblikket - inkludert de som kjører i bakgrunnen - sammen med mye diagnostisk informasjon om CPU og RAM-bruk. Se etter kommandokolonnen. Du finner en liste over alle applikasjonene som for øyeblikket er åpne og kjører. Du vil se noen tall under en kolonne som heter PID til venstre for applikasjonsnavnene.
Trinn 4: Se etter appen du trenger å lukke i kommandokolonnen og skriv ned PID-nummeret ved siden av den. Deretter kan du lukke terminalvinduet. Åpne et nytt terminalvindu og skriv inn kommandoen Drepe etterfulgt av PID-nummeret til applikasjonen du vil lukke (f.eks. drep 4420). trykk Komme tilbake nøkkel, og Terminal lukker applikasjonen for deg.