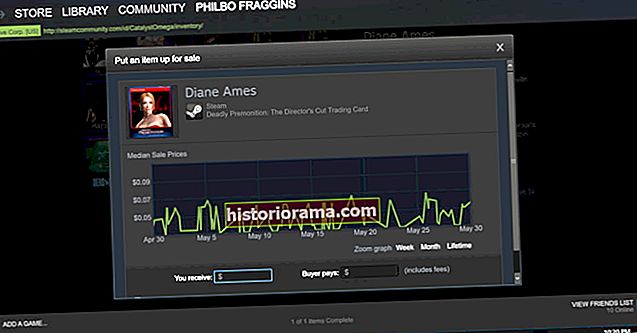Ikke all teknologi er perfekt, og det inkluderer også spillsystemene våre. Noen ganger støter vi på problemer med PlayStation 4-systemene våre som en enkel omstart av konsollen ikke kan hjelpe. Det verste er når du prøver å spille et spill og det fryser før du får sjansen til å treffe et reddingspunkt. Nylig ser det ut til at disse problemene blir forsterket på grunn av systemets alder. Disse frustrerende opplevelsene skjer for alle, og det er en relativt enkel måte å fikse dem på: En fullstendig tilbakestilling av fabrikken.
Å tilbakestille PlayStation 4 er en ganske grei prosess. Vanligvis er dette en siste utvei for å sikre funksjonaliteten til systemet. Sørg for å sikkerhetskopiere lagrede data du kan ha før du starter tilbakestillingsprosessen. Hvis du tilbakestiller fabrikken til PlayStation, slettes alle dataene dine fra systemet, så hvis du gjør denne prosessen uten å sikkerhetskopiere lagringsdataene dine, vil du starte fra bunnen av. Heldigvis kan PS Plus-abonnenter laste opp lagringer i skyen, så det er ikke viktig å ta sikkerhetskopi av lagringsdata hvis du er medlem.
Nedenfor finner du trinnvise instruksjoner for å fullføre en tilbakestilling av fabrikken på PS4, enten du vipper en originalmodell, en Slim eller en Pro.
Anbefalt lesing:
- Tidenes bestselgende konsoller
- De beste PS Now-spillene
- Nintendo Switch vs PS4
Slik tilbakestiller du PS4
Før vi begynner, bør du vite at en tilbakestilling av fabrikken tørker konsollens harddisk helt og til og med kan fjerne systemprogramvaren. Det er en siste utvei når en programvarefeil stopper PlayStation 4 død i sporene sine, spesielt når du starter opp eller når du vil sørge for at konsollen ikke lenger har dataene dine.
Du bør sikkerhetskopiere alle data du vil beholde, for eksempel bilder, lagringer og video, til en ekstern enhet eller til skyen. For å sikkerhetskopiere data ved hjelp av skyen, må du ha en PlayStation Plus-konto, som gir deg 100 GB lagringsplass.
Det er to måter å tilbakestille PS4: Fra konsollets dashbord eller i sikkermodus hvis konsollen har oppstartsproblemer. Vi går over begge veier, den første gjennom PlayStation 4-dashbordet ditt.
1. Logg på PS4 og gå til innstillingsmenyen

Start i innstillingsmenyen og finn alternativet for Kontoadministrasjon. Du vil deaktivere maskinen som din primære PlayStation 4. Denne innstillingen lar deg spille nedlastede spill offline ved å identifisere denne PS4 som din. Gå glipp av dette trinnet, og du vil støte på en rekke andre problemer når du logger på den nye konsollen og prøver å spille spillene dine.
2. Deaktiver PlayStation
Forrige Neste 1 av 2

Gå til Aktiver som din primære PS4. PS4 vil trolig allerede være aktivert. Hvis det er tilfelle, vil Aktiver alternativet blir nedtonet, og Deaktiver vil være det eneste valget du kan velge. Å velge Deaktiver og velg Ja på neste skjermbilde.
3. Logg på igjen med brukerkontoen din
Logg inn på kontoen din og gå tilbake til innstillingene for de siste trinnene.
4. Finn initialiseringsalternativet i innstillingene

Bla helt til bunnen fra innsiden av Innstillinger Meny. Klikk på Initialisering og du vil bli presentert med noen flere alternativer. I forbindelse med denne veiledningen trenger du bare å bekymre deg for de to nederste alternativene - vi hopper over Clear Learning Dictionary. Under det ser du Gjenopprett standardinnstillinger, som tømmer lagrede innstillingsdata og returnerer PS4 til fabrikkinnstillingene, men den tørker ikke harddisken.
Det andre alternativet, Initialiser PS4, er den store som vil rydde harddisken din for data, inkludert nedlastede spill, lagrede spilldata og alt annet du har lagt til konsollen siden du kjøpte den. Dette vil gjenopprette PS4 til den uberørte tilstanden den var i da den kom ut av esken.
5. Velg Full på initialiseringsskjermen

Den store tørken er den du leter etter. Vær oppmerksom på at det vil ta lang tid - sannsynligvis et par timer eller mer.
Når du har initialisert tørkingen, vil PS4 gi deg en fremdriftslinje som viser hvor lang tid det tar, men forvent at det vil ta enda lenger tid når konsollen går gjennom flere trinn. Når den er ferdig, kan du konfigurere PS4 på samme måte som du gjorde første gang du slo den på. Hvis du ønsker å selge den, overleverer du den helt fersk og uten vedlagte data.
Utfør en tilbakestilling av fabrikken fra Sikker modus
Hvis du har problemer med systemprogramvare eller andre feil som hindrer deg i å komme til Innstillinger-menyen og initialisere PS4-en på nytt, kan du få tilgang til de samme alternativene fra konsollens sikre modus.
1. Slå PS4 helt av
Ikke sett det til Hvilemodus. Du vil at strømmen skal være helt av på konsollen, slik at du kan starte opp i sikkermodus.
2. Hold strømknappen nede til du hører to pip
Du må fysisk trykke på strømknappen på konsollen, i stedet for å starte den med en kontroller. Hold den i omtrent åtte sekunder. Det piper en gang når du først berører knappen, og deretter igjen før du starter opp i Sikkerhetsmodus. Den blir merket, og du kjenner den igjen på den svarte bakgrunnen.
3. Velg tilbakestillingsalternativet du trenger
Som i Innstillinger menyen, i sikkermodus, kan du velge Gjenopprett standardinnstillinger for å tilbakestille alt i PS4 til de opprinnelige programvareinnstillingene, men beholde dataene dine. Du kan også velge Initialiser PS4.
Dette vil tørke harddisken og gjenopprette fabrikkinnstillingene, men beholde systemprogramvaren - dets operativsystem, med andre ord. Det siste alternativet er Initialiser PS4 (installer systemprogramvaren på nytt), som er en enda fullstendig tilbakestilling av fabrikken som krever at du installerer PS4s operativsystem på nytt.

4. Hvis du ikke har programvareproblemer, velger du Initialiser PS4
Dette vil gjenopprette harddisk- og programvareinnstillingene til fabrikkstandard, men det vil la operativsystemprogramvaren være intakt. Det er det samme som alternativet ovenfor (tilgjengelig i Innstillinger menyen), og du kan velge mellom Rask og Full initialiseringer. Hvis det er alt du trenger, er du ferdig.
Hvordan installere systemprogramvaren på nytt på PS4
Dette er en enda større sletting enn forrige fullstendige initialisering, og fjerner all programvare fra konsollen. Hvis du gjør det, må du installere systemprogramvaren på nytt fra en annen enhet. Hvis du har programvareproblemer med operativsystemet, må du velge Initialiser PS4 (Installer systemprogramvare på nytt), men det er et nytt trinn i prosessen som du må gjøre først.
1. Last ned den offisielle firmwaren til PS4
Gå til PC-en din og last ned den nyeste systemprogramvaren fra PlayStation-nettstedet. Du trenger også en ekstern harddisk med en USB-tilkobling eller en USB-flashstasjon for å overføre oppdateringen til PS4. Ta tak i en ekstern harddisk eller USB-flashstasjon med omtrent 1,1 GB ledig plass.
2. Opprett en ny mappe på USB-enheten og gi den navnet PS4
Inne i mappen, opprett en mappe og gi den navnet “UPDATE” i alle bokstaver. Lagre fastvarefilen i "UPDATE" -mappen, og du bør være god å gå. Forsikre deg om at filen heter “PS4UPDATE.PUP” når du lagrer den.
3. Start opp PS4 i sikkermodus
Gjør det som beskrevet ovenfor ved å slå PS4 helt av og deretter holde på av / på-knappen til den piper to ganger og starter opp i sikkermodus.
4. Velg Initialize PS4 (Reinstall System Software) på PS4
Bare følg instruksjonene. Konsollen vil tørke all data inkludert systemprogramvare, og deretter må du koble til USB-enheten du lagret oppdateringen til for å installere systemprogramvaren på nytt. Når det er gjort, blir PS4-en din tilbakestilt til fabrikkinnstillingene.