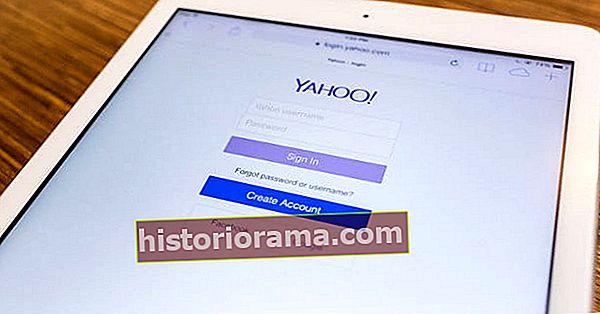Så du har blitt lei av Android wilds og kjøpt billetten din til Apple-landet. I denne guiden hjelper vi deg med å pakke på turen og gir deg noen tips som hjelper overgangen til å gå greit. Å bryte fri fra Googles økosystem og dets team av produsenter vil sikkert presentere noen vanskeligheter, men vi kan finne løsninger.
Vi går gjennom hvordan du overfører kontaktene dine, flytter dyrebar musikk, videoer, bilder og finner tilsvarende tjenester på iOS for å erstatte det du etterlater deg. Vi hjelper deg også med å finne føttene dine med noen tips, og viser deg hvordan du får mest mulig ut av den nyskapende iPhone. La oss komme i gang.
Det du legger igjen
Når du forbereder deg på å forlate Android, er det verdt å vurdere hva du ikke kan ta med deg. Telefondekselet ditt kommer ikke til å være kompatibelt med din nye iPhone, og docken din er kanskje ikke det heller, men det er en god sjanse for at noe annet Android-tilbehør du har kjøpt. Hvis de stoler på Bluetooth for å koble til, fungerer de helt fint med iPhone. De fleste høyttalertilbehør og dokker har iPhone-kompatibilitet som standard. Selv tradisjonelle hodetelefoner vil fungere med de nyeste iPhones, selv om du må kjøpe en Lightning-to-3,5 mm adapter.
Du kan tydeligvis ikke ta Android-appene dine med deg, men det er mange flotte alternativer på iOS, så du vil kunne erstatte de aller fleste. Vink farvel til tilpasning av startskjermen, du finner den ikke på iOS. Sist, men ikke minst, er det spørsmålet om hva du skal gjøre med den gamle telefonen din. Det beste alternativet kan være å tørke den og selge den, fordi du trenger litt penger for den nye iPhone.
Bruk Apples app
 Simon Hill / Digitale trender
Simon Hill / Digitale trender Først og fremst må vi nevne Apple-appen, Flytt til iOS, som er tilgjengelig gratis i Google Play Store og i stand til å overføre kontakter, meldingslogg, bilder, videoer, nettbokmerker, e-postkontoer og kalendere til den nye iPhone. Ignorer den dårlige vurderingen, det er et produkt av Android vs. iOS-rivalisering snarere enn en refleksjon av hvor godt appen fungerer. Bare last ned og installer den på den gamle Android-telefonen din, og følg instruksjonene for å kopiere over innholdet du ønsker.
Hvis du foretrekker å ikke bruke Apples app, eller det ikke fungerer for deg, frykt ikke, da vi har mange alternative metoder nedenfor.
Overføre kontakter
Naturligvis vil du ta kontaktene dine med deg, og det er forskjellige måter du kan gjøre det på. Begynn med denne veiledningen om hvordan du overfører kontaktene dine mellom iPhone og Android, så finner du det er enkelt å håndtere prosessen ved hjelp av Gmail og iTunes.
Bytter fra Google til Apple-tjenester
Da vi dekket hvordan du bytter fra iPhone til Android, diskuterte vi alle Google-tjenestene du kan vurdere å bruke for å erstatte Apples tilbud, men å gå den andre veien er mye enklere fordi Google-tjenestene du har brukt på Android er alle tilgjengelige på iOS også. Du finner en komplett liste på denne Apple App Store-siden.
Google Maps, Chrome, YouTube Music (eller Google Play Music), Google Drive og til og med Google Assistant, kan blant annet nytes på iOS. De kan fungere litt annerledes enn Android-kolleger, men hvis du er mye investert i å bruke noen av dem, bør deres tilstedeværelse på iOS absolutt hjelpe deg til å føle deg hjemme.
 Julian Chokkattu / Digital Trends
Julian Chokkattu / Digital Trends Selvfølgelig er det fortsatt mange Apple-alternativer, og de blir satt som standardalternativer på din nye iPhone. Du vil prøve:
- Musikk, bøker, Apple TV og App Store: Bra for kjøp og organisering av musikk, filmer, TV-serier, apper, lydbøker og mer.
- Safari-nettleser: Kan synkronisere bokmerker på tvers av alle Apple-enhetene dine.
- iCloud: Kan sikkerhetskopiere filer, kontakter, kalendere og bilder.
Det er også Maps-appen for veibeskrivelse og mange ekstrautstyr. Kreative mennesker vil prøve iMovie og GarageBand. Workaholics vil elske Keynote, Pages og Numbers. Det er også iBooks for lesing, og så er det den største samlingen av gratis utdanningsinnhold tilgjengelig via iTunes U.
Hvis du elsker spillene dine, anbefaler vi på det sterkeste abonnementstjenesten, Apple Arcade, som gir deg tilgang til et flott spillbibliotek uten annonser for $ 5 per måned. Her er noen av våre favoritt Apple Arcade-spill som gir deg lyst.
Flytte bilder, videoer og musikk
Det er viktig å ta sikkerhetskopi av dine dyrebare minner. Vi tok en titt på hvordan du kan sikkerhetskopiere, øke hastigheten og rydde opp i iPhone- eller Android-enheten din, så det kan være lurt å starte der.
Hvis du vil kopiere filer over en kablet tilkobling, kobler du Android-telefonen til datamaskinen din ved hjelp av USB-C eller Micro USB til USB-kabelen. Trekk ned varslingsskyggen på Android-telefonen din, og sørg for at den er koblet til. Den skal kobles automatisk i Media Transfer Mode (MTP). Du bør få en popup på PCen din, som vil gi forskjellige alternativer inkludert Åpne enheten for å vise filer. Alternativt kan du gå til Start> Datamaskin, og du bør finne den oppført. Naviger til filene du vil ha, og dra og slipp dem på datamaskinen. Slik overfører du filer fra en Android-telefon til en Mac.
For å få filer fra datamaskinen til iPhone, kan du koble iPhone til og skyte opp iTunes. Velg enheten i venstre panel i iTunes, klikk på Apper kategorien, og rull deretter ned for å finneSeksjon fildeling(hvis du ikke har en fildelingsseksjon, har iPhone ingen fildelingsapper installert). Velg appen du vil overføre filen til, og dra og slipp filen fra datamaskinen din til iTunes til området til høyre.
 Julian Chokkattu / Digital Trends
Julian Chokkattu / Digital Trends Hvis du vil overføre alle bildene dine, må du først sørge for at nye bilder du har på iPhone er sikkerhetskopiert, og deretter velge enheten din i iTunes igjen, og velge Bilder fanen oppe. Sørg for at Synkroniser bilder boksen er krysset av og trykk på rullegardinmenyen for å velge Kopier filer fra mappe. Velg nå mappen med bilder du vil overføre. Vær advart: Du kan miste bilder du har på iPhone når du gjør dette, så ta sikkerhetskopi først.
Å gå trådløst og bruke skyen til å overføre filer kan vise seg å være mye lettere. Du kan logge på og bruke iCloud, men husk at du bare får 5 GB gratis. Du kan alltid styrke den med Google Drive, Google Photos, Microsoft OneDrive, DropBox eller en annen skytjeneste.
Du har tilgang til filmer, musikk eller bøker du har kjøpt via Google Play via nettleseren på iPhone, eller ved å laste ned riktig Google iOS-app. Hvis du for eksempel har brukt Google Play Bøker på Android, laster du bare ned Google Play Bøker-appen for iOS, og samlingen din er umiddelbart tilgjengelig. Hvis du har tatt sikkerhetskopi av filer på Google Disk eller lastet opp bilder til Google Foto, kan du gjøre det samme - hakke på iOS-appene, og du har øyeblikkelig enkel tilgang til å synkronisere dem.
Det er enkelt å overføre filer ved hjelp av andre skyløsninger. De fleste av de store navnene, som Dropbox, har Android- og iOS-apper, så bare last ned iOS-appen, skriv inn kontoopplysningene dine og kopier over alt du trenger.

Det er fornuftig å importere musikken din til iTunes, og den gjøres enkelt. Forsikre deg om at du har Music Manager for Google Play Music installert på datamaskinen din, eller Google Play Music installert i Chrome-nettleseren din, og velg Last ned biblioteket mitt fra nedlasting fanen. Velg mappen du vil laste ned til, og start deretter iTunes og gå til Fil> Legg til mappe i biblioteket, velg samme mappe, og alt blir kopiert over. Når du har all musikken din i iTunes, kan du sjekke ut guiden vår om hvordan du laster ned musikk til iPod eller iPhone.
Flytte tekstmeldingene
Det er ofte en skiftenøkkel å legge igjen de gamle tekstmeldingene når du bytter til en ny telefon. De fleste av dem vil ikke bli savnet, men noen ganger vil du ha et spesielt farvel eller en romantisk melding som du vil beholde. Dessverre er det bare en måte vi vet om å gjøre dette, og det kommer rett fra Apple. Det er den nevnte Flytt til iOS-appen, som også kan overføre kontakter, bilder, videoer, e-postkontoer, nettbokmerker og kalendere.
Velkommen til iOS
Ved første øyekast ser det ut til å være rart rundt disse delene, og det er noen ting du sannsynligvis vil savne med Android, men iOS er designet for å være intuitivt, så du bør ikke ha for mye problemer med å bosette deg. La oss se om vi kan gjøre den så myk landing som mulig.
Å finne veien
Det første du kommer til å legge merke til er mangelen på en Tilbake eller Multitasking knapp. Hvis du har en iPhone X eller nyere, må du stole på bevegelser for å komme deg rundt. Sveip opp fra bunnen av skjermen for å gå til startskjermen når som helst, sveip opp fra bunnen av skjermen og pause for å se åpne apper, sveip mot høyre for å se widgets, og sveip ned fra midten av skjermen for å få tilgang Søk. Sveip ned fra øverst til høyre for å åpne kontrollsenteret, som er litt som raske innstillinger i varslingsskyggen i Android. Trykk og hold inne av / på-knappen for å starte Siri, Apples stemmeassistent.
 Julian Chokkattu / Digital Trends
Julian Chokkattu / Digital Trends Hvis du bytter til en eldre iPhone eller den nye iPhone SE, er alt du har alene Hjem -knappen, som alltid tar deg tilbake til startskjermen. Generelt vil eventuelle bakalternativer vises øverst til venstre på skjermen. ellers, trykk på det Hjem -knappen for å snu ut av en app. Du åpner nyere apper eller multitasking ved å trykke på Hjem knappen to ganger. Du kan også holde på Hjem knappen ned for å starte Siri. Du kan stille spørsmål, få veibeskrivelse, sette opp avtaler og mer.
For innstillinger må du se på individuelle appmenyer, eller prøve Innstillinger app.
Du vil finne at rullegardinvarslingsfeltet er kjent for Android, men som standard vil også varsler vises på låseskjermen. Du kan alltid endre dette Innstillinger> Varsler. Bare husk at hvis du trykker eller sveiper på varselet, vil det sannsynligvis åpne den aktuelle appen. Du må trykke på det lille korset øverst til høyre for å avvise et varsel. Noen popup-varsler tilbyr interaksjoner nå, så du kan avvise et varsel eller skrive et raskt svar uten å forlate appen du er i. Du kan også legge til moduler i varslingssenteret. Sveip ned fra toppen eller sveip til høyre for å åpne den, og trykk deretter på Redigere for å se hva du har valgt.
Tilpasning
Startskjermen din i iOS er i utgangspunktet som appskuffen din på Android - det er bare en liste over alle appene dine. Du kan bla til høyre for å få tilgang til flere startskjermsider. Du kan trykke og holde på en app for å flytte eller slette ikonet. Hvis du vil opprette en mappe, kan du dra den på toppen av et annet appikon og slippe den.
Det er enkelt å stille inn iPhone-bakgrunnsbilde. Gå inn i Innstillinger app, velg Bakgrunn, og velg deretter bildet du vil bruke. Hvis du vil lage en selv, har iPhone 11 Pro og iPhone XS en oppløsning på 2436 x 1125 piksler, iPhone 11 Pro Max har en oppløsning på 2688 x 1242 piksler, og iPhone 11 har en oppløsning på 1792 x 828 piksler , mens iPhone 8 og nye iPhone SE har en oppløsning på 1334 x 750 piksler, men det kan være lurt å gjøre dem litt større for å gjøre rede for parallakseffekten.
For ringetoner kan du velge hva du vil, eller lage dine egne. Sjekk ut hvordan vi lager ringetoner til iPhone-guide for å få nedgangen på det.
Apper
Utvalget av apper og spill på iOS er utmerket. Alle de store appene du var vant til på Android, vil være enkle å finne i Apples App Store. Vi har en stor liste over de beste iPhone-appene og de beste iPhone-spillene for å komme i gang.
 Julian Chokkattu / Digital Trends
Julian Chokkattu / Digital Trends Programvareoppdateringer
Apples iPhones er de beste enhetene hvis du vil ha oppdateringer om operativsystemet. Du vil gjerne legge igjen Android i denne forbindelse. Bare Googles Pixel-telefoner er garantert raske oppdateringer; de fleste Android-telefoner med produsentskinn er mye tregere og krever også godkjenning av trådløs operatør, noe som betyr at prosessen kan ta flere måneder. Med iPhone er oppdateringer universelle og enkle å bruke. Eldre modeller støtter kanskje ikke den nyeste programvaren, så iOS er ikke helt fri for fragmentering, men det er absolutt mye mindre av et problem. Du har muligheten til å gjøre det trådløst via Innstillinger> Generelt> Programvareoppdatering, eller du kan koble den til og gjøre det via iTunes. For å få mest mulig ut av iOS 13, den siste versjonen av iOS, her er en håndfull nyttige iOS 13-tips.
Batteritid
Apple jobber hardt med batterilevetiden for iPhone, og noen brukere rapporterer at deres juice fortsetter å strømme lenger enn det gjør på noen Android-flaggskiptelefoner (dette er svært diskutabelt). Du kan savne widgets på startskjermen, men det er i det minste redusert tømming på batteriet uten dem. Enten du finner en forbedring, eller ikke, vil de fleste av dere sannsynligvis ønske å finne måter å maksimere iPhone-batterilevetiden.

De nyeste iPhones støtter alle Qi trådløs lading, slik at du kan fange deg en trådløs lader eller bruke den samme som du hadde til Android-telefonen din og lade opp uten å måtte koble til.
Ekstra iPhone-alternativer og tips
Du finner videosamtaler innebygd som et alternativ med iPhone-modellene, takket være FaceTime-funksjonen. Du finner alt du trenger å vite om det i vår hvordan du bruker FaceTime-guiden, fra å starte og aktivere FaceTime til gruppesamtaler og kun lydalternativer.
Hvis du får alvorlige problemer med iPhone, bør du vurdere å tilbakestille iPhone. Vi har også guider til vanlige iOS 13-problemer, komplett med det nye med hensyn til iOS 13, vanlige problemer og nyttige løsninger der det er mulig. Hvis du får mange spam-anrop, er du ikke alene, og det er verdt å lære å sette en stopper for dem. Du kan håndtere uønskede samtaler med hvordan du blokkerer samtaler på en iPhone. Vi dekker alle slags tips og triks, og har omfattende guider for iPhone her på Digital Trends, så grav deg rundt på siden vår, så finner du mye mer nyttig informasjon. Selv om du er en erfaren iPhone-bruker, er sjansen stor for at du lærer noe nytt med guidene våre.
Før vi logger av, ta en titt på de beste beskyttende iPhone-sakene, og husk at hvis du noen gang vil krysse tilbake til den andre siden, har vi også en iOS til Android-guide som viser deg tauene med det operativsystemet.