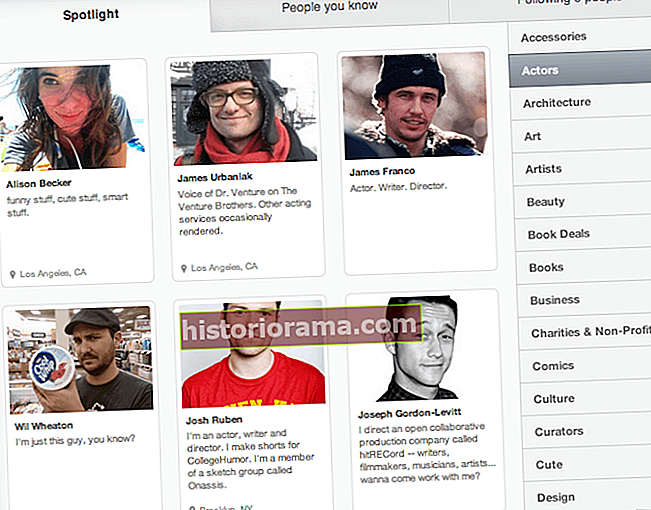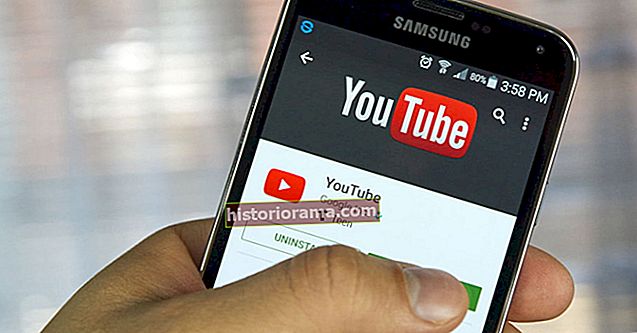Det tar ikke mye før harddisken blir rotete eller uorganisert. Med familiebilder, store dokumenter eller andre filer kan du raskt gå tom for lagring. En effektiv plassbesparende og organiserende løsning er å arkivere noen av disse filene ved å "zippe" dem.
Å pakke en fil er ikke unikt for Windows 10. Mange datasystemer lar deg arkivere dokumenter, men avhengig av hvilket program du har, kan det fungere annerledes.
ZIP en enkelt fil

Du vil bruke denne metoden hvis en enkelt fil er enorm, for eksempel en videoopptak med en smarttelefon eller et digitalt kamera. Å pakke filen vil redusere den totale størrelsen og gjøre det lettere å håndtere. Slik kan du komme i gang.
Trinn 1: Lokaliser Filutforskerpå oppgavelinjen i Windows 10 (mappeikonet).
Steg 2: Finn filen du vil komprimere.
Trinn 3: Høyreklikk på filen.
Trinn 4: Å velge Send til på menyen.
Trinn 5: Å velge Komprimert (glidelås) mappe i neste meny.
Trinn 6: Gi nytt navn til din ZIP-fil, og trykk på Tast inn nøkkel.
ZIP flere filer

Denne metoden er praktisk for å stappe flere filer sammen, av både størrelse og organisatoriske årsaker. Dette er en smart idé når du sender filer, og bare for å holde filer sammen for å frigjøre diskplass.
Trinn 1: Lokaliser Filutforsker på oppgavelinjen i Windows 10 (mappeikonet).
Steg 2: Finn filene du vil legge til i en enkelt ZIP-fil.
Trinn 3: Velg alle filer ved å holde nede museknappen og dra pekeren over skjermen. Musen din lager en blå valgboks. Alle filene i denne boksen er uthevet med en lyseblå farge.
Trinn 4: Slipp museknappen og høyreklikk på de lysmarkerte filene.
Trinn 5: Å velge Send til på menyen.
Trinn 6: Å velge Komprimert (glidelås) mappe i neste meny.
Trinn 7: Gi nytt navn til din ZIP-fil, og trykk på Tast inn nøkkel.
ZIP en hel mappe

Hvis du vil ha flere filer i en enkelt mappe, er dette metoden du velger. Når de pakkes ut, lastes alle filene ut i en mappe som er opprettet under komprimeringsprosessen.
Trinn 1: Lokaliser Filutforsker på oppgavelinjen i Windows 10 (mappeikonet).
Steg 2: Finn mappen du vil legge til i en enkelt ZIP-fil.
Trinn 3: Høyreklikk på mappen.
Trinn 4: Å velge Send til på menyen.
Trinn 5: Å velge Komprimert (glidelås) mappe i neste meny.
Trinn 6: Gi nytt navn til den nye ZIP-filen og trykk på Tast inn nøkkel.
Pakk ut en ZIP-fil

Å pakke ut en ZIP-fil er like viktig som å vite hvordan du ZIP-filen. I Windows 10 følger handlingene dine en bestemt algoritme som skanner filen din, demper repeterende informasjon og oppretter en helt ny fil som har en mindre størrelse og en ny utvidelse. Følgende trinn viser hvordan du kan oppnå dette:
Trinn 1: Lokaliser Filutforsker på oppgavelinjen i Windows 10 (mappeikonet).
Steg 2: Finn filen du vil dekomprimere.
Trinn 3: Høyreklikk på filen.
Trinn 4: Å velge Trekk ut alt på menyen.
Trinn 5: På det neste popup-skjermbildet velger du hvor du vil at Windows 10 skal laste ned filene ved å klikke på Bla gjennom knapp.
Trinn 5: Når du har valgt et sted, klikker du på Velg mappe knapp. Trinn 6: Til slutt klikker du på Ekstrakt knapp. Windows 10 skanner filen for å konvertere den tilbake til sin opprinnelige tilstand. Den vil da se hva som ble fjernet, og sette den repeterende informasjonen tilbake i filen. Du har da en utpakket ZIP-fil.