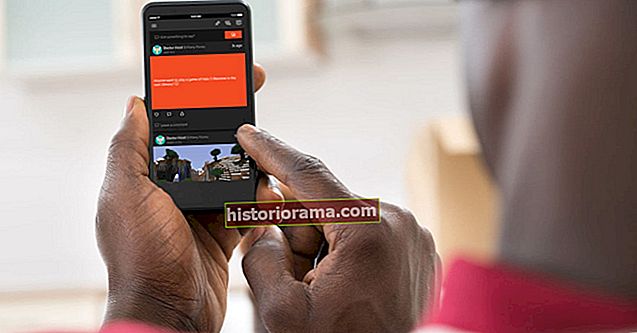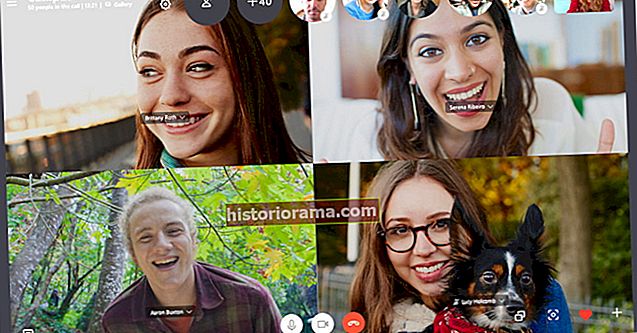Alejandro Escamilla / Unsplash
Alejandro Escamilla / Unsplash
iPod kan virke som teknologiske dinosaurer i dag, men det var ikke så lenge siden at de var de mest solgte musikkspillerne. Du har kanskje brukt mye penger på iTunes til å kjøpe alle favorittsangene dine, men selv om iPod-en nesten er utdødd, trenger ikke musikken å gå til spille.
Tro det eller ei, det er sannsynligvis lettere å overføre musikk fra en iPod til en datamaskin enn du tror det er.
Forberedelse: Kontroller enhetene dine og koble til Apple-enheten

Bruk et øyeblikk på å sjekke all programvaren og gjøre sangene dine klare. På en PC må du installere iTunes; på en Mac som kjører MacOS Catalina eller nyere, bruker du Apple Music. Forsikre deg om at de siste oppdateringene er installert (om ikke annet, dette gir noen endringer i livskvaliteten som vil gjøre de andre trinnene enklere). På samme måte, hvis mulig, må du sørge for at den mobile enheten din også er oppdatert. For eldre iPod-modeller og iPod Touch-enheter kan oppdateringene ha stoppet for en tid tilbake, i så fall trenger du ikke å bekymre deg for det.
Når du er klar, kobler du Apple-enheten til datamaskinen. En typisk USB-port skal fungere bra for dette formålet. Det har vært noen rapporter om at visse USB 3.0-porter ikke fungerer bra med eldre iPod-er, så hvis du får problemer med en USB 3.0-port, kan det være lurt å prøve å koble til en USB 2.0-port i stedet.
Igjen, å koble til Apple-enheten din vil sannsynligvis gi deg noen ledetekster for synkronisering og aktivering av visse funksjoner. Si nei til alle disse. I hovedsak vil du ikke at iTunes skal ta noen beslutninger alene, spesielt når det gjelder å utslette sangbibliotekene dine.
Alternativ 1: Bruk Sync Library

iCloud får stadig flere muligheter, og en nyttig funksjon Apple var forsiktig med å inkludere, er muligheten til å administrere musikken din via Sky. Den store fordelen med denne metoden er at den er enkel: Du har sannsynligvis allerede alle nedlastningene du trenger, og flytting av sanger kan være en stort sett automatisk prosess. Ulempen er at denne metoden bare gjelder nyere Apple-enheter med Apple Music. Hvis du har en gammel iPod (spesielt en modell før iPod Touch), vil sannsynligvis ikke iCloud kunne hjelpe deg. I dette tilfellet, gå ned til vårt andre alternativ. Hvis du har en nyere modell, følger du disse trinnene. Vær oppmerksom på at enheten ikke trenger å være koblet til for denne prosessen, så den fungerer fortsatt selv om du ikke kan koble enheten til datamaskinen.
Sky. Den store fordelen med denne metoden er at den er enkel: Du har sannsynligvis allerede alle nedlastningene du trenger, og flytting av sanger kan være en stort sett automatisk prosess. Ulempen er at denne metoden bare gjelder nyere Apple-enheter med Apple Music. Hvis du har en gammel iPod (spesielt en modell før iPod Touch), vil sannsynligvis ikke iCloud kunne hjelpe deg. I dette tilfellet, gå ned til vårt andre alternativ. Hvis du har en nyere modell, følger du disse trinnene. Vær oppmerksom på at enheten ikke trenger å være koblet til for denne prosessen, så den fungerer fortsatt selv om du ikke kan koble enheten til datamaskinen.
Trinn 1: Hvis du abonnerer på Apple Music, er Sync Library aktivert som standard. Dette viser all musikken din på alle enheter du er logget på. Hvis du på et tidspunkt har deaktivert den, kan du aktivere den på nytt med følgende trinn. Gå til Innstillinger-appen på iPod Musikk delen og slå på Sync Library; Åpne Musikk-appen på Mac-en din, og klikk deretter Musikk> Innstillinger og aktiver det under Generell fanen. Hvis du ikke abonnerer på Apple Music, ser du ikke disse alternativene.
Alternativ 2: Gjenopprett tidligere kjøp

Trinn 1: Hvis du ikke abonnerer på Apple Music eller vil ha tilgang til musikk du har kjøpt fra iTunes Store, kan du laste ned tidligere kjøp på nytt til PC eller Mac. Prosessen er den samme på begge plattformene: velg klikk på iTunes eller Apple Music-appen på skrivebordet Konto> Kjøpt. Dette åpner et vindu med alle sangene du noen gang har kjøpt på kontoen din.
Steg 2: I det nye vinduet, i den øvre delen, ser du et alternativ for å velge sanger som er Ikke i biblioteket mitt. Velg dette alternativet for å se alle sangene som ikke er på enheten din for øyeblikket.

Trinn 3: Last ned alle tilgjengelige album ved å velge det skyformede ikonet øverst til høyre på albumet. Merk at dette vil ta opp litt båndbredde, så det anbefales en god trådløs tilkobling. Etter at nedlastingen er fullført, vil disse sangene nå være i enhetens musikkbibliotek.
Merk: Som du sikkert har lagt merke til, fungerer denne metoden bare på sanger du har kjøpt med din nåværende iTunes-konto. Hvis sangene ble kjøpt fra en annen konto, kan det hende at du må blande kontoen for å få sangene dine på iTunes. Det er mindre vanlig at en Apple-enhet har sanger som ikke ble lastet ned fra en iTunes-konto i det hele tatt, men det kan skje. I dette tilfellet bør du prøve alternativ 3 i stedet. Du kan også få refusjon på iTunes-kjøp om nødvendig.
Alternativ 3: Bruk iMazing

Det er en rekke forskjellige apper tilgjengelig for å administrere musikk mellom Apple-enheter og iTunes. Vår favoritt er iMazing, en app som administrerer alle slags medier, inkludert sanger. Den er kompatibel med både Mac og PC, og du kan til og med bruke den i stedet for iTunes eller Apple Music-biblioteket for organisering. Her er hva du skal gjøre.
Trinn 1: Naviger til denne siden og last ned gratisversjonen av iMazing. Den betalte versjonen er $ 45 og inkluderer oppgraderinger sammen med ekstra funksjoner, men hvis du ikke planlegger å bruke iMazing som musikkbiblioteket ditt (noe du bør vurdere), er det sannsynligvis ikke nødvendig.
Steg 2: Åpne iMazing - grensesnittet ser kjent ut hvis du bruker iTunes eller Apple Music mye. iMazing skal automatisk identifisere din iPod eller annen Apple-enhet som er koblet til datamaskinen din, og hente navnet sitt i venstre sidefeltmeny. Hvis den ikke gjør det, kobler du fra og kobler til iPod-en igjen for å få ting til å gå.

Trinn 3: Velg enheten fra sidefeltet. Dette skal identifisere innholdet på enheten i en rullegardinmeny. Å velge Musikk fra den menyen.
Trinn 4: Nederst i iMazing-vinduet vil du se flere ikoner for iTunes-relaterte handlinger du kan ta. Du vil velge alternativet som sier Eksporter til iTunes.

Trinn 5: Når du klikker på det, skal det dukke opp et nytt vindu som lar deg fylle ut det du vil overføre. Du kan velge å eksportere hele biblioteket ditt, eller bare eksportere musikk (å velge alternativet kun for musikk er en god ide hvis du har annet innhold på enheten). Du kan også velge å eksportere til en egen mappe, eller direkte til iTunes. Velg iTunes hvis det er det eneste musikkbiblioteket du bruker, og velg Neste. Du har også muligheter for å velge hvilke sangdata du vil eksportere - med mindre du har veldig lite plass, kan du la alle sangdata sjekkes. For å spare plass, kan du kvitte deg med kategorier som “Hopper over”Eller“Sist spilt“—Dette bør også øke den totale overføringshastigheten.
Trinn 6: Fortsett å velge Neste å gå videre til Overføre delen, og bekreft at du er klar til å begynne. Derfra skal delen din være over - iMazing skal håndtere resten av overføringen for deg.

Merk: T Denne metoden skal fremdeles fungere med eldre iPod-er, som tredje eller fjerde generasjons enheter. Det kan imidlertid hende du må velge å eksportere til mappe eller et lignende alternativ for å trekke ut sangene. Når du er eksportert, kan du importere dem til musikkbiblioteket ditt ved hjelp av iTunes eller Apple Music. Vi kan også hjelpe deg med å konvertere lydfiler til MP3-filer etter behov.