Så du har bestemt deg for at kanskje gresset er grønnere på den andre siden, og du er klar til å ta turen over Android-broen. I denne veiledningen skal vi hjelpe deg med å komme deg forbi troll du kan støte på, uskadd. Hvis du har tenkt på å bytte fra en iPhone til en Android-enhet og allerede er sterkt investert i Apples økosystem, vil du støte på noen hindringer, men de er langt fra uoverkommelige.
Vi skal se på hvordan vi kan overføre kontakter og annen data, bytte til Google-tjenester og håndtere musikken, bildene og videoene dine. For å avrunde ting, gir vi noen flere tips som hjelper deg å bli vant til Android, dempe noen vanlige frykt og påpeke hvordan du best kan dra nytte av høydepunktene til den nye plattformen.
Gjør overgangen
 Simon Hill / Digitale trender
Simon Hill / Digitale trender Før du legger ut på denne reisen til det lovede landet Android, må du ta en siste titt rundt deg. Det er noen få ting du må legge igjen. Mange av dekslene, dokker og annet tilbehør du har kjøpt til iPhone, kommer ikke til å være kompatible med Android-smarttelefoner (selv om det er verdt å sjekke, for noen er det). IOS-appene dine kan ikke gå med, men de fleste av dem har Android-kolleger som venter på ankomst. Alt DRM-beskyttet innhold du kjøpte i Apple App Store eller iTunes sitter fast der (du kan enkelt og lovlig fjerne begrensningene fra musikk, men ikke fra TV-serier og filmer).
Sist, men ikke minst, er det selve iPhone-en din. Før du tørker den med en tilbakestilling av fabrikken, vil du jobbe deg gjennom resten av guiden vår. Når du er ferdig, forutsatt at du ikke gir iPhone til noen, vil du kanskje lese vår guide om hvordan du selger en iPhone uten å bli dratt av.
Bruke telefonprodusentens apper eller verktøy
Før vi graver inn i forskjellige metoder for å flytte over forskjellige biter og deler fra iPhone til din nye Android-telefon, er det verdt å nevne at du ofte kan spare litt tid ved å bruke verktøyene som produsenten av din nye smarttelefon tilbyr. Du blir vanligvis spurt under oppsettet av den nye telefonen din om du vil kopiere filer fra den gamle telefonen.
 Simon Hill / Digitale trender
Simon Hill / Digitale trender Hvis du kjøper en Samsung-telefon, som for eksempel Galaxy S20 Plus, får du en USB-OTG-kontakt i esken som lar deg koble til din gamle iPhone og kopiere over mange filer og data. Du kan også bruke Smart Switch-programvaren. Hvis du ikke får et slikt alternativ på den nye Android-telefonen din, eller hvis du mangler kontakten du trenger for å plugge inn, ikke bekymre deg fordi vi er i ferd med å kjøre gjennom noen alternative metoder.
Overføre kontakter
Du vil overføre kontaktene dine før du selger den gamle enheten. Sjekk ut guiden vår om hvordan du overfører kontaktene dine mellom iPhone og Android for en enkel metode som bruker iTunes og Gmail.
Du kan også bruke iCloud. Slå på Kontakter i Innstillinger> [navnet ditt]> iCloud på iPhone. Logg deg på iCloud-nettstedet på datamaskinen din og klikk Kontakter. Klikk på tannhjulikonet nederst til venstre, og velg Velg alle, deretter cslikk på tannhjulikonet igjen og velg Eksporter vCard. Logg deg nå på Gmail, trykk på det røde Gmail øverst til venstre, daKontakter, eller gå til Google Kontakter i nettleseren din, klikk Mer, og trykk på Import.
Det er også mulig å gjøre dette med gratis My Backup Backup-appen. Installer den på iPhone, start den, trykk på sikkerhetskopi, og send deretter sikkerhetskopifilen via e-post til en e-postkonto på Android-telefonen din. Du får en VCF-fil som du kan importere til Android-kontaktappen din.
Hvis du vil bruke prosessen som en unnskyldning for å tynne flokken og redigere kontaktene dine, kan du vurdere å gjøre det en etter en. I så fall er det bare å åpne kontakten du vil overføre på iPhone, og velge Del kontakt å sende den som en tekstmelding eller via e-post.
Synkroniserer kalenderen din
Dette er enkelt hvis du allerede har konfigurert Google-kontoen og Gmail (som du uansett trenger for Android-telefonen din). Gå til Innstillinger> Kontoer og passord> Legg til konto på iPhone og legg til Gmail-kontoen din eller velg den fra listen, og slå deretter på synkronisering for kalendere. Hvis du vil slippe iPhone for en Android-enhet, men beholde iPad, er Gmail-appen en god måte å holde kalenderen og kontaktene dine synkronisert. Du kan til og med synkronisere flere Google-kalendere til iPad-en din hvis du trenger å gjøre det.
Du kan også laste ned en app for å synkronisere kalenderen din fra iCloud, forutsatt at du har Kalender slått på Innstillinger> [navnet ditt]> iCloud. Du kan prøve En kalender for å synkronisere alle kalenderne dine på ett sted, eller sjekk ut noen av våre anbefalinger for de beste kalenderappene.
Bytter fra Apple til Google-tjenester
Apple er kjent for det tett integrerte økosystemet, men hvis du bytter til Android, vil du begynne å bruke flere Google-tjenester. Google-kontoen din har gradvis blitt et pass for et bredt spekter av tjenester, og synkronisering på tvers av plattformer har forbedret seg drastisk de siste par årene. Glem iCloud og Safari, du kan finne all den samme funksjonaliteten og mer via Google. Så lenge du er logget på Google-kontoen din, kan du få tilgang til alle kontaktene, bokmerkene, avtalene og filene dine på hvilken som helst enhet.
 Julian Chokkattu / Digital Trends
Julian Chokkattu / Digital Trends - Kontakter for sikkerhetskopiering og deling av kontakter
- Meldinger for teksting
- Google Kalender for å holde deg oppdatert
- Chrome-nettleser kan synkronisere bokmerker og åpne faner mellom datamaskin og Android-telefon
- Google Disk for å sikkerhetskopiere filene dine
- google Dokumenter for redigering og deling av dokumenter
- YouTube Music eller Google Play Musikk for lagring og streaming av musikken din fra skyen
- Google Foto for å sikkerhetskopiere og dele bilder og videoer
- Google Fit for å spore helse og kondisjon
- Google Keep for notater og lister
- Android Auto for når du kjører
På toppen av alt dette har du YouTube for å se og dele video, Google Maps for enkel navigering og Google Pay for trådløse NFC-betalinger. Så er det "OK, Google" eller "Hei Google", som aktiverer Google Assistant (ligner på Siri), for ikke å nevne en rekke gode Google-apper fra Google Translate til Google Trips.
Mange av disse tingene er også tilgjengelige på iPhone, men opplevelsen er optimalisert for Android. Det faktum at du kan ha alle disse som standardalternativene under en Google-konto, gjør det enkelt og tilgjengelig, og du vil bli fristet til å bruke flere og flere Google-tjenester. Det er også mange flotte alternativer du kan bruke i stedet for - eller i tillegg til - Google-tilbud som Dropbox og Mozilla Firefox.
Flytte bilder og videoer
Det er forskjellige måter å få dine dyrebare filer fra iPhone til Android, men vi begynner med det mest åpenbare og grunnleggende. Du kan koble iPhone til din Windows-PC via USB og deretter velge Importer bilder og videoer for automatisk overføring, eller Åpne enheten for å vise filer (bildene og videoene dine vil være i Intern lagring / DCIM mappe) hvis du vil velge individuelt. Hvis du har en Mac, skal importvinduet dukke opp når du kobler iPhone til, og du kan velge filer derfra.
Når filene er på din Windows-datamaskin, kobler du til Android-smarttelefonen din via USB, og du bør få et popup-vindu der du kan velge Åpne enheten for å vise filer. Du kan dra og slippe filer fra datamaskinen din til Android. For å gjøre det samme på en Mac, sjekk ut hvordan vi overfører filer fra en Android til en Mac-guide.

Det kan være lettere å overføre bildene og videoene trådløst, selv om det vil ta lengre tid. Du kan gjøre dette ved hjelp av hvilken som helst skytjeneste. Det er mange alternativer tilgjengelig på Android og iOS. Bare installer noe som Google Photos, Google Drive, Microsoft OneDrive eller DropBox på iPhone, last opp filene, og installer deretter den samme appen på Android og last ned dem.
For mer informasjon om bruk av apper for å sikkerhetskopiere og dele bildene dine, sjekk ut hvordan vi deler bilder på Android-guiden. Du kan bruke en rekke apper og tjenester diskutert der for å overføre bilder og videoer fra iPhone.
Flytter musikken din
Hvis du vil hente musikken din fra iTunes-kontoen din til Android, er det noen mulige måter å gå. Det enkleste er sannsynligvis å logge på Google Play Musikk på samme datamaskin der iTunes er installert. Last ned Music Manager, installer den, og velg alternativet iTunes når den spør hvor du lagrer musikken din. Du kan da velge Last opp alle sanger og spillelister. Du kan også velge individuelle spillelister og podcaster. Kanskje best av alt, du kan fortsette å bruke iTunes og automatisk synkronisere eventuelle nye kjøp til Google Music-kontoen din.
Du kan ikke lovlig kopiere filmer eller TV-programmer fra iTunes til Android-smarttelefonen din, fordi du først må fjerne DRM-beskyttelsen. Dessverre gjelder det også e-bøker som er kjøpt via iTunes.
Hvis du har brukt Apple Music, vil du finne at det finnes en Android-app. Du trenger et abonnement, men hvis du logger på med samme Apple-ID, bør du få tilgang til musikken din.
Dette er mye vanskeligere enn noe vi har diskutert så langt, men noen mennesker vil beholde de dyrebare tekstsamtalene og overføre dem til sine nye Android-smarttelefoner. Heldigvis er det mulig. En av de enkleste metodene er å bruke den gratis iSMS2droid-appen, men det fungerer kanskje ikke for alle. Det krever også at du sikkerhetskopierer SMSen din til iTunes, og deretter går du rundt for å finne riktig fil å konvertere.
Du kan også bruke Samsung Smart Switch eller Kies-programvare til å gjenopprette en iPhone-sikkerhetskopi (inkludert tekstmeldinger) til en Samsung Android-smarttelefon. Du finner også ganske mange førsteklasses programvarealternativer på nettet som tilsier at du kan kopiere tekstmeldinger, kontakter, bilder og til og med anropslogger, men vi kan ikke garantere for deres effektivitet. Mange Android-produsenter har noen form for dataoverføringsapp du også kan prøve.
Uansett hvilken metode du bruker, ikke glem å slå av iMessage før du bytter. Hvis du lar den være på, kan det føre til at SMS- og MMS-meldinger fortsatt går til din gamle iPhone. Dette er fordi Apple sender en iMessage i stedet for en SMS eller MMS når den oppdager at dere begge bruker iOS. For å slå den av, gå til Innstillinger> Meldinger og veksle iMessage av. Du bør også gå til Innstillinger> Ansiktstid og slå den av. Hvis du ikke lenger har telefonen, kan du be Apple om å avregistrere iPhone med iMessage her.
Gjør deg hjemme på Android
Velkommen til Android. I begynnelsen kan det virke rart og nervøst, men du blir fort vant til det. Her er noen tips og forslag for å hjelpe deg med å få føttene under bordet og begynne å føle deg hjemme.
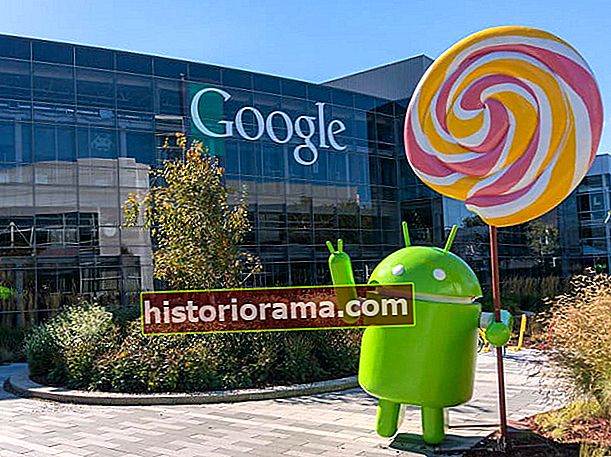 Å finne veien
Å finne veien
Navigering er litt annerledes på Android. Google byttet til et gestesystem med Android 10, som bruker bevegelser for å navigere, som iOS 13. I hver versjon av Android får du tilgang til grunnleggende varsler og raske innstillinger ved å sveipe ned fra toppen av skjermen.
Hvis enheten din kjører en eldre versjon av Android, finner du tre knapper nederst på skjermen. Hvis det kjører Android 9.0 Pie, er det bare to. Disse knappene er som følger:
- Hjem: Dette tar deg alltid til startskjermen. Hvis du vil komme tilbake til startskjermen i en hast, trykker du på Hjem. Trykk og hold inne Hjem-knappen for å starte Google Assistant. Det er alltid i midten. I Android 9.0 Pie er dette et lite pastillformet ikon i stedet for et hjemmeformet ikon, men det gjør det samme.
- Tilbake: Tilbake-knappen er akkurat slik den høres ut. Hvis du vil gå tilbake en side, ett nivå eller en skjerm til det du nettopp så på, trykker du på Tilbake-knappen. Du kan også bruke den til å sikkerhetskopiere apper. Det er vanligvis til venstre. Dette er også til stede i Android 9.0 Pie, selv om du også kan sveipe fra venstre til høyre for å hoppe rett tilbake i den sist brukte appen din.
- Nylige apper eller multitasking: Du finner ikke denne knappen i Android 9.0 Pie eller nyere, men du kan få tilgang til samme meny ved å sveipe opp fra bunnen av skjermen. Den nylige appmenyen viser de siste appene, forutsigbart nok. Hvis du vil hoppe tilbake til en app du nettopp brukte, gjør du det slik. Hvis du raskt vil hoppe til en tidligere app, dobbeltklikker du raskt på den. Du kan også slå av apper fra denne menyen ved å sveipe dem bort. Du kan hoppe inn i delt skjermmodus her ved å trykke og holde inne denne knappen når du er i en app. Appen du er i flytter til toppen, og du kan velge en nylig åpnet app for å gå nederst.
Hvis du bruker Android 10 - den siste versjonen av Android - har du ikke noe av det. I stedet vil det bare være en enkelt linje nederst på skjermen. Dette er Android 10s nye gestnavigasjon, og den ligner ganske på gestnavigasjonen i iOS 13.
- Gå hjem: Å sveipe opp fra bunnen av skjermen vil sende deg tilbake til startskjermen.
- Går tilbake: Ved å sveipe fra høyre eller venstre vil du sende deg en side tilbake, som bak-knappen.
- Åpne listen over de siste appene: Å sveipe langs linjen nederst vil flytte deg raskt mellom åpne apper, men du kan også sveipe opp fra bunnen og pause for å åpne listen over de siste appene.
I stedet for å standardisere til startskjermen, som en iPhone, blir appene dine på Android gjemt i app-skuffen. Du kan ha flere startskjermbilder på Android, og du bare sveiper mot venstre og høyre for å bla gjennom dem. Det vil vanligvis være et ikon merket "Apps" på den nederste raden på alle hjemmeskjermene dine, inneholdt i en stadig tilstede dock med de andre vanlige mistenkte som Telefon, Kontakter, Meldinger og Internett. Nyere enheter har kanskje ikke noe Apps-ikon, og du trenger kanskje bare å sveipe opp dokken for å få tilgang til alle de installerte appene dine. Hvis du vil legge til en app-snarvei direkte på startskjermen, er det bare å finne den i app-skuffen, og deretter holde på ikonet til det løsner og startskjermen dukker opp under, og deretter slippe det der du vil ha det.
Alt viktig som skjer på telefonen vil utløse et varsel. Bare dra ned varslingslinjen fra toppen av skjermen for å sjekke de siste varslene dine. Du kan klikke på dem for mer informasjon, eller for å iverksette tiltak. Sveip dem ned for å utvide dem hvis du vil samhandle med dem uten å gå inn i appen, noe som er praktisk når du multitasker. Du kan avvise dem ved å sveipe dem bort eller trykke på ikonet for å fjerne alt på en gang.
Tilpasning og widgets
En av de store attraksjonene i Android er muligheten til å tilpasse smarttelefonen din. For å tilpasse utseendet på telefonen din, kan du bare trykke og holde inne på en tom del av startskjermen for å få en hurtigmeny som lar deg stille bakgrunnsbildet (inkludert animert "live" bakgrunnsbilde hvis du vil). På mange Android-enheter ser du også muligheten til å legge til widgets, apper, snarveier og mapper. Du kan slippe et appikon på toppen av et annet for å opprette en mappe. Du kan også endre bakgrunnsbilde for låseskjermen eller startskjermen via Innstillinger> Skjerm> Bakgrunn.
 Mark Jansen / Digital Trends
Mark Jansen / Digital Trends Widgets er små vinduer i individuelle apper som kan oppdateres automatisk for å gi deg ny informasjon. Dette betyr at du kan se det siste været, sportsresultatene eller tweets uten å måtte gå inn i selve appen. Ikke alle apper har en widget, men du kan trykke og holde på en tom del av startskjermen og velge widgets for å se gjennom alternativene, eller gå inn i appskuffen og bla over på de fleste nyere telefoner.
Hvis du er opptatt av å tilpasse estetikken til smarttelefonen din, bør du utforske lanseringsverdenen. Det er alle slags forskjellige utseende og stiler tilgjengelig, ofte helt gratis. Et par populære lansere for å komme i gang er Nova Launcher og GO Launcher EX.
Apper
Selv om Play Store har gått forbi Apples App Store når det gjelder rene tall, kan det ikke benektes at det er flere høykvalitets, polerte apper og spill på iOS. På grunn av den potensielle fortjenestemarginen for utviklere (som i gjennomsnitt forblir høyere på iOS fordi folk bruker mer penger på apper), lanseres de fleste nye apper og spill først på iPhone. Den gode nyheten er at gapet nærmer seg, og det store flertallet av de store appene og spillene du kjente og elsket på iPhone, vil være tilgjengelig for Android. Du vil også oppdage at apper og spill generelt er billigere, og at en høyere andel av dem er gratis, på Android-plattformen.
 Simon Hill / Digitale trender
Simon Hill / Digitale trender For å komme i gang, sjekk ut de beste Android-appene og de beste Android-spillene. Med Android er du ikke tvunget til å bruke et sett med standardapper. Faktisk finner du vanligvis duplisert funksjonalitet i forhåndsinstallerte Google-apper og produsent- eller operatørapper. Du kan ganske enkelt velge den du liker best, eller installere et annet tredjepartsalternativ for å gjøre jobben. Når du har mer enn én app som kan utføre en oppgave, får du et popup-vindu der du blir spurt hvilken du vil bruke (du kan krysse av for Alltid for å gjøre det til standard).
Når du vil sjekke hele applisten din, kan du gå til Innstillinger> Apper. Du kan velge å avinstallere apper, Tøm cache eller Slett data, og se gjennom appenes tillatelser på dette skjermbildet (du kan også deaktivere bloatware du ikke bruker). Du vil finne at appoppdateringer vil vises i varslingslinjen din fra tid til annen, eller du kan gå inn i Play Store, trykk på Meny, og velg Mine apper å oppdatere alt på en gang. Hvis du finner ut at du får for mange irriterende varsler fra bestemte apper eller spill, kan du alltid sjekke ut guiden vår om hvordan du kan slå av varsler.
Lindre bekymringene dine

Hver kritikk av Android refererer til de samme potensielle problemene. Noen ting kan gjøre deg tilbakeholden med å forlate Apples inngjerdede hage, men disse problemene er noen ganger overdrevne. Det er også måter å fjerne disse bekymringene.
Fragmentering: Mye er laget av fragmenteringsproblemet, men det vil neppe påvirke Android-opplevelsen din. Det er et stort utvalg av Android-enheter som kjører forskjellige versjoner av plattformen, og hovedproblemet er oppdateringer.I motsetning til Apple kan Google ikke bare skyve en oppdatering ut for hver Android-enhet. Produsenten og transportøren har et ord å si, og noen ganger holder de ting oppe. Det kan også være problemer med produsentgrensesnitt som Samsungs One UI og HTCs Sense UI. I praksis får de fleste av topptelefonene oppdateringer ganske raskt. Hvis du vil ha garanterte raske oppdateringer, velger du en Google-enhet, som Pixel 4 eller Pixel 4 XL. Når det gjelder apper, tillater ikke Play-butikken deg å installere inkompatible apper.
Skadevare: Hver dag er det en ny artikkel som løfter spekteret av skadelig programvare på Android. Som den mest populære mobilplattformen vil Android uunngåelig være målrettet, men det er relativt enkelt å være trygg. Vurder å installere en av de beste Android-sikkerhetsappene og ikke installere apper utenfor Play-butikken, og det er lite sannsynlig at du støter på skadelig programvare.
Stabilitet: Tidlige Android-versjoner var utsatt for krasj og forsinkelse - men heldigvis har tidene endret seg. Fra programvareoppdateringer til nye enheter fullpakket med funksjoner, er Android nå en frontløper i OS-løpet av smarttelefonen. Men plattformens historie har ikke gitt det et godt rykte. Det faktum at du kan kjøpe Android-smarttelefoner med relativt lave spesifikasjoner til en brøkdel av prisen på en iPhone, har også påvirket merkeoppfattelsen. For en rettferdig sammenligning må du sidestille epler til epler. Eller i dette tilfellet kan du sammenligne en Android-smarttelefon med en topplinje og sammenlignbare priser med iPhone. Android's nyeste versjoner er raske og glatte, og de nyeste Android-smarttelefonene kan matche, eller til og med best, iPhone når det gjelder ytelse. Google har også jobbet utrettelig for å forbedre stabilitet og ytelse på maskinvare i nedre ende med Android One og Android Go.
Ekstra alternativer: Rooting og andre tips
Med Android har du muligheten til å rote, noe som gir deg bredere tilgang til enheten din. Rooting lar deg tilpasse absolutt alt om telefonen din, som er ideell for kontrollfreaks og perfeksjonister. Det er imidlertid risiko, og det er ikke tilrådelig for folk flest. Vi diskuterer fordeler og ulemper, og hvordan du gjør det, i vår hvordan du root Android-telefonveiledningen. Vi har en topp 10 apper for rotete Android-telefoner for å hjelpe deg også.
Hvis du er usikker på hvilken enhet du skal kjøpe for overgangen din, kan du sjekke ut vår beste Android-smarttelefon. For de helt nye i Android, vil vår nybegynnerveiledning hjelpe deg med å bli nærmere kjent. Vi har også et bredt utvalg av andre Android-guider, inkludert alt fra hvordan du blokkerer samtaler på Android-telefonen din til hvordan du tørker av Android-enheten din til hvordan du bruker mørk modus. Du finner også mange tips og feilsøkingsartikler for populære Android-enheter, så ta en titt.
På forsiden høres det kanskje ikke ideelt ut å bytte iPhone mot en Android. Men jo mer du lærer om Android-enheter - og utforsker de mange funksjonene deres - jo lettere blir det å bytte. Du lurer kanskje på hvorfor du ikke byttet ut (eller opp) til en Android tidligere.
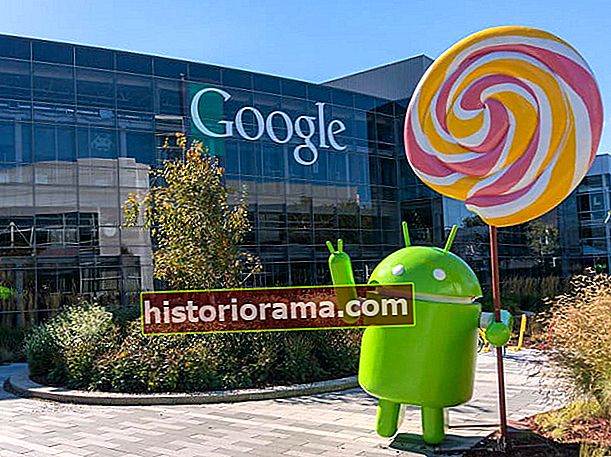 Å finne veien
Å finne veien
