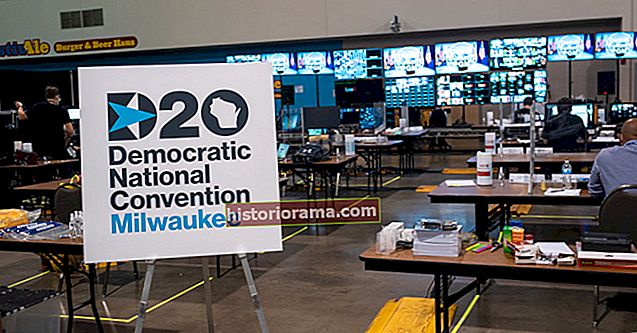Som enhver kompleks programvare er Windows 10 og installasjonsprosessen sårbar for feil, feil og maskinvarefeil. Når det er tilfelle, er det noen av de vanligste problemene som oppstår når du installerer eller oppgraderer til den nye versjonen av Windows. Hvis du har installasjonsproblemer med Windows 10, har du kommet til rett sted.
Sideanmerkning: Hvis den siste versjonen av Windows 10 har store problemer, kan det også være lurt å vente før du oppdaterer. April 2018-oppdateringen alene hadde potensial til å tørke alle dataene fra skrivebordet eller ødelegge Chrome, og oppdateringen fra oktober 2018 hadde sin andel av problemer, noe som førte til tilbakekallinger og forsinkelser.
Nå sliter folk med de siste 2020-oppdateringene og noen alvorlige problemer de nye versjonene av Windows forårsaker. Ikke et ideelt utfall! Slik gjør du det bedre.
Kjør feilsøkingsprogrammet for Windows Update
Windows 10 inneholder en feilsøking som automatisk kan oppdage og prøve å fikse problemer med oppdateringer og oppdateringer. Hvis problemet ikke er tydelig, og du ikke er sikker på hva du skal gjøre videre, kan du prøve å kjøre denne feilsøkingsprogrammet. Den finner ikke alltid en løsning, men det er et utmerket sted å starte.
Trinn 1: Gå til søkeboksen og skriv inn Feilsøk. Velg Feilsøk innstillinger alternativ som venter i Systeminnstillinger.
Steg 2: Et nytt feilsøkingsvindu åpnes. I den første delen, kalt Kom deg i gang, bør du se et alternativ for Windows-oppdatering. Velg den.

Trinn 3: En ny knapp skal nå vises som sier Kjør feilsøkingsprogrammet. Velg det for å starte feilsøkingsprogrammet og se hvordan det kan hjelpe automatisk.
Trinn 4: Et nytt feilsøkingsvindu åpnes når Windows 10 skanner etter eventuelle problemer. Hvis den finner noen problemer - og den vil se etter alt fra manglende oppdateringer til ødelagte filer - vil den varsle deg og spørre om du vil Bruk denne løsningen eller Hopp over denne løsningen. Siden du prøver å fikse oppdateringen, er det lurt å alltid velge Søke om alternativet her.
Når du er ferdig, vil feilsøkingsprogrammet gi deg en liste over eventuelle problemer som er funnet og løst, på hvilket tidspunkt du kan velge Lukk for å avslutte prosessen. Hvis feilsøkingsprogrammet fant og løste viktige problemer, bør du nå prøve oppdateringsprosessen på nytt.
Lite diskplass
 Leo Watson / Digital Trends
Leo Watson / Digital Trends Windows 10 krever ganske mye ledig diskplass på harddisken eller solid state-stasjonen for å installere. 32-biters versjonen av operativsystemet - som for det meste brukes på nettbrett og billigere bærbare datamaskiner på dette tidspunktet - trenger 16 GB ledig plass; 64-bitersversjonen trenger 20 GB. Hvis du installerer fra en fil som er lagret på PC-en din med Microsoft-oppgraderingsverktøyet, trenger du ytterligere 2 GB til 4 GB bare for installasjonsfilene. Windows 10 vil også reservere 7 GB plass for å sikre at det er nok for de fleste installasjoner.
Hvis du har en full lagringsstasjon eller ikke mye plass til å begynne med, må du gjøre litt plass. Den raskeste måten å gjøre dette på er å avinstallere romhugging-programmer. Robuste 3D-spill og komplekse pakker som Adobe Creative Suite tar opp gigabyte plass. Avinstaller dem, og sørg for å sikkerhetskopiere lagrede filer eller innstillinger. Ikke bekymre deg; du kan installere dem på nytt fra installasjonsplatene eller med en nedlasting når Windows 10 er installert.
Hvis du fortsatt trenger mer plass, anbefales det at du fjerner filer i følgende rekkefølge: Videofiler, lydfiler og bilder av alle slag, deretter dokumenter og andre filer. Ta en titt på guiden vår for hvordan du rengjør harddisken for mer informasjon. En ekstern USB-harddisk er den raskeste og enkleste måten å oppnå dette på. Bare lagre filer du ikke kan slette på det eksterne mediet, og de vil være enkle å gjenopprette når du har installert Windows 10.
Tøm deretter papirkurven for å fjerne de slettede filene, eller kjør et program som CCleaner for å fjerne nettleserens cacher, logger og andre ting som tar opp lagringsplass. Du kan også prøve det innebygde diskoppryddingsverktøyet i Windows 10 som et alternativ.
Klikk på for å sjekke fremdriften din Start knappen, skriv "Denne PCen" og klikk på resultatet. Stasjonen merket Windows er det Windows 10 vil installere - sørg for at du har minst 20 GB gratis bare for å være trygg.
Problemer med ISO-bilder
 Mark Coppock / Digital Trends
Mark Coppock / Digital Trends Hvis du har brukt Microsoft Media Creation-verktøyet til å brenne en plate eller lage en oppstartbar USB-stasjon for å installere Windows 10, kan selve mediet være skadet eller ødelagt. Denne korrupsjonen vil resultere i en mislykket eller skadet installasjon. Dessverre er det ekstremt vanskelig eller umulig å endre filene når de er skrevet på platen eller stasjonen. Du må kjøre verktøyet for å installere Windows 10, noe som kan kreve tilgang til en annen bærbar datamaskin eller installere den eldre versjonen av Windows igjen.
Hvis du fortsetter å oppleve problemer etter å ha opprettet flere installasjonsmedier og prøvd å installere Windows 10 mer enn en gang, kan det hende du har et vedvarende maskinvareproblem. CD / DVD-brenneren eller USB-stasjonen du bruker, kan være feil. Hvis det er mulig, kan du prøve å bruke en annen USB-stasjon eller en ekstern diskbrenner.
Heldigvis kan du kanskje bare installere Windows 10 fra et ISO-bilde, som du kan hente her gratis. Slå av den, følg instruksjonene, og den vil fortelle deg om du vil kunne installere det nye operativsystemet uten bruk av eksterne medier som flash-stasjoner og plater.
Feilkoder

Noen ganger under installasjonen av Windows, stopper programmet og viser en feilkode. Det er hundrevis av mulige feilkoder og minst like mange potensielle problemer. Det beste du kan gjøre i denne situasjonen er å skrive ned koden - du kan kanskje ikke kopiere den fra skjermen - og søke på internett etter kjerneproblemet og forhåpentligvis en løsning.
Her er noen av trinnene du kan ta hvis det ikke er noen pålitelig informasjon for den spesifikke koden din:
- Koble unødvendige enheter fra datamaskinen din, for eksempel flash-stasjoner og dongler. Bærbare datamaskiner skal ikke ha noe plugget i det hele tatt (bortsett fra en strømledning), og stasjonære datamaskiner skal bare ha en skjerm, mus og tastatur festet.
- Fjern eller koble fra unødvendig intern maskinvare for stasjonære datamaskiner. Hvis PC-en inneholder et integrert grafikkort eller lydkort på hovedkortet, må du fjerne eventuelle frittstående kort. Koble fra eventuelle sekundære lagringsstasjoner (men ikke den primære OS-stasjonen), diskstasjoner, kortlesere og ekstra maskinvare, for eksempel en viftekontroller eller USB-utvidelse koblet til en PCI-port.
- Hvis du oppgraderer PC-en og har valgt en standardoppgradering som bevarer programmene, må du slette unødvendige programmer før du begynner installasjonsprosessen. Antivirusprogrammer og drivere for enheter som spillkontroller ser ut til å ha mest problemer under oppgraderingsprosessen.
- Hvis Windows-installasjonen eller -oppgraderingen ikke fullføres, eller hvis du har problemer med oppstarten, vil du kanskje deaktivere dvalemodus, noe du kan gjøre ved å skrive "powercfg / h off" i et ledetekstvindu.
- Alternativt kan du bare installere operativsystemet rent og bevare filene dine, men ikke programmene. Velg dette for å gjøre det Egendefinert: Installer Windows i stedet for å oppgradere under installasjonsprosessen. Du kan installere programmene dine på nytt senere.
Microsoft tilbyr også en liste over potensielle Windows 10 installasjonsfeilkoder og hva de betyr.
Inkompatibel maskinvare

Windows 10 kjører på en rekke maskinvare, inkludert Atom-baserte nettbrett og andre laveffektsystemer, men den har minimumskrav. Hvis datamaskinen har en prosessor med en hastighet på mindre enn 1 GHz - eller RAM på mindre enn 1 GB for 32-bitersversjonen eller 2 GB for 64-bitersversjonen - vil installasjonsveiviseren ikke tillate deg å fullføre installasjonen. Desktop-brukere kan ofte oppgradere RAM-en eller prosessoren, men bærbare brukere som ikke oppfyller minimumskravene, er sannsynligvis ikke heldige.
For å se hvor mye RAM du trenger, sjekk ut vår guide til alt minne.
Ruller tilbake en oppdatering

Noen ganger påvirker oppdateringer PC-en din så alvorlig at du trenger å rulle dem tilbake for å bruke datamaskinen riktig. Senest så vi dette med Windows 10-oppdateringen fra mars 2020, som forårsaket alt fra blå skjermer til problemer med pålogging og tap av lyd. Å rulle tilbake oppdateringen og bytte til den eldre versjonen av Windows du brukte, kan ofte løse disse problemene. Slik gjør du det.
Trinn 1: Søk etter “innstillinger” i søkeboksen, og velg Innstillinger app som kommer opp i resultatene. Velg deretter Oppdatering og sikkerhet.
Steg 2: Velg fra menyen til venstre Windows-oppdatering, og velg deretter Vis oppdateringslogg. Her vil du kunne se de siste oppdateringene du har installert, samt et alternativ til Avinstaller oppdateringer. Velg dette.
Trinn 3: Velg den siste oppdateringen fra listen som vises, og velg Avinstaller for å starte prosessen. Det kan være nyttig å undersøke litt og finne ut nøyaktig hvilken oppdatering som forårsaker problemet du opplever.
Merk at avinstallering av en oppdatering ikke alltid løser problemet ditt. For eksempel vedvarte noen Windows 10 2020-oppdateringsfeil, som tap av lyd, selv etter at du avinstallerte oppdateringen. I disse tilfellene kan det hende du må utføre mer grundig feilsøking.