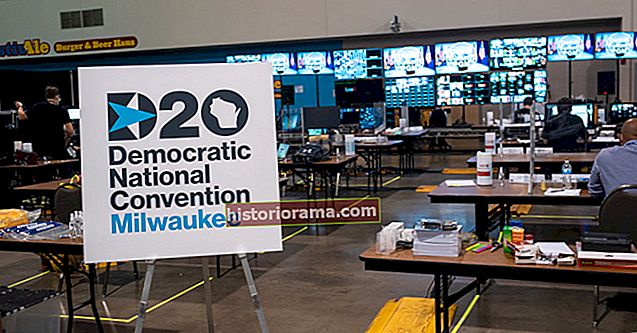Google Drive er en skylagringsløsning med 15 GB lagringsplass tilgjengelig for gratis og betalte planer med ekstra lagring og funksjoner. Google Drive er et brukervennlig alternativ takket være det enkle grensesnittet og integrasjonen med Google Docs.
Hvis du ikke har brukt Google Disk på nytt, kan du ta en titt på veiledningen nedenfor for å finne ut hvordan du oppretter en konto, laster opp og laster ned dokumenter, deler filene dine og får mest mulig ut av tjenesten.
Starter
Få tilgang til Google Disk
 skjermbilde
skjermbilde Trinn 1: Hvis du ikke allerede har en, må du skaffe deg en Google-konto før du fortsetter med Drive. Det er gratis å registrere seg, og det vil gi deg jevn, synkronisert tilgang til alle Googles tjenester. Du må betale et gebyr hvis du vil ha mer enn 15 GB lagringsplass, men om du velger å gjøre det, vil det ikke påvirke muligheten til å bruke tjenesten. Nedlasting av Google Chrome gjør heller ikke vondt, siden den populære nettleseren har flere utvidelser og verktøy som integreres godt med Drive.
Steg 2: Når du har registrert deg (eller logget inn på din eksisterende konto), kan du få tilgang til Drive via nettleseren din eller den dedikerte mobilappen, som for øyeblikket er tilgjengelig for både Android og iOS.
Navigere
 skjermbilde
skjermbilde Når du er logget på Drive, klikker du på flerfarget pluss-tegnetNyknappen øverst til venstre eller Min stasjon, som er plassert mot midten av skjermen. Trykk på sirkelen med plusstegnet i nedre høyre hjørne i mobilappen. Dette åpner en meny som lar deg opprette eller laste opp en fil til Drive. Du kan lage et regneark, orddokument, presentasjon av lysbildefremvisning, skjema, tegning og en haug med andre ting via tredjepartsapper.
Vi vil ikke gå i dybden med hvordan du bruker hvert av disse gratis programmene her, men her er noen tips for å lære hvordan du bruker disse tjenestene raskt:
Tips 1: Knappene over Drive er ganske greie, men hvis du noen gang er usikker på hva du gjør, er det bare å holde musepekeren over den. Et popup-vindu skal vises som forklarer funksjonen til knappen.
Tips 2: Hvis du noen gang har brukt Microsoft Office - dvs. Excel, Word eller PowerPoint - bør Googles Sheets, Docs og Slides-programvare se kjent ut. De fungerer på samme måte og er uten tvil mer intuitive. Du finner ikke så mange avanserte funksjoner som i Microsofts programvare, men Drive er gratis, så det er å forvente.
Tips 3: Mens du kan gå til den primære Docs, Sheets eller Slides-siden for å se alle filene av den typen på ett sted, kan det være en bedre måte å holde orden på å lage mapper. Klikk på for å opprette en mappe Nyi øvre venstre hjørne, velgMappe,og gi navn til filkatalogen. Deretter drar du bare filen (e) dine til mappen du velger fra hovedsiden på Drive.
Du kan også stjerne filer du vil ha tilgang til senere, ved å klikke Legg til stjerne i elementets meny, men husk at de bare kan vises av personen som la dem til, og ikke av de som du har delt et bestemt element med.
Tips 4: En annen måte å raskt finne et element på Drive er ved å bruke Søk i Drive funksjon. Øverst på hver side er det et felt der du kan søke etter en fil ved hjelp av navnet eller filtypen. Hvis du trykker på pilen nedover i dette feltet eller Flere søkeverktøy, kan du spesifisere ytterligere og søke etter filer basert på bestemte kriterier, for eksempel datoen eller hvem du har delt filen med.
Få mest mulig ut av Google Disk
Laste opp og dele dokumenter
For å laste opp et dokument til Drive, klikk på enten Last opp filer eller Filopplasting knappen under Ny eller Min stasjon, og velg en fil fra datamaskinen. Drive er flott for personlig bruk, men det som skiller den fra andre skytjenester er dens kraftige samarbeidsverktøy. Hvis du trenger å jobbe eksternt med noen på et prosjekt, kan du dele et dokument med dem og gjøre endringer sammen i sanntid.
Hvis du vil dele et dokument etter at du har opprettet det, kan du se øverst til høyre i filvinduet og finne Dele knapp.
Klikk på for å dele et dokument etter at du har opprettet det Dele -knappen øverst til høyre, legg til samarbeidspartnerne ved hjelp av e-postadressene deres, og klikk på det blå Ferdig knapp. Når de har fått tilgang, bør dokumentet vises under Delt med meg i Drive-dashbordet, og en lenke til det delte dokumentet vil også bli sendt til e-postinnboksen.
 skjermbilde
skjermbilde Du kan bruke den delbare lenken nederst på Del med mennesker og grupper menyen for å sende filen via tekst eller en annen meldingstjeneste. Bare klikk på Kopier link nederst i menyen.
Mens du er inne i et delt dokument, kan du se hvem andre som redigerer det for øyeblikket ved å se øverst til høyre i vinduet. Navn på samarbeidspartner vises i forskjellige farger (eller med kontobilde), slik at du raskt kan skille dem ut. Bare hold markøren over en hvilken som helst farge for å se hvem den representerer.
Laste ned dokumenter og få tilgang til filer offline
En annen nyttig Drive-funksjon er muligheten til å se og redigere filer selv om du ikke har tilgang til internett. Alt du trenger å gjøre er å laste ned Google Docs Offline-utvidelsen for Google Chrome. Når du har lastet ned - og aktivert i Drive-innstillingene - har du tilgang til bestemte filer (Docs, Sheets og Slides) selv når du reiser eller uten internett i noen timer. En grå sirkel med et lyn gjennom den vises ved siden av filnavnet ditt i filvinduet, slik at du får vite når du er frakoblet.
En av ulempene med dette er imidlertid at du bare har tilgang til filer du har opprettet og ikke har delt med noen. Du må også allerede ha åpnet Google Disk i nettleseren din for å gjøre det. Du kan også få tilgang til data offline via mobilappen, forutsatt at du har slått på funksjonen Innstillinger på forhånd.
Legge til flere samarbeidspartnere via en Google-gruppe
Hvis du vil dele et dokument med en stor gruppe mennesker, kan du unngå å oppgi hver e-postadresse individuelt ved å dele dokumentet med en hel Google-gruppe. Hver person i den gruppen (i tillegg til personer som blir lagt til gruppen senere) vil da ha tilgang til det du har delt.
Deling av flere filer samtidig

Trenger du å dele en haug med filer samtidig? I stedet for å dele hver fil individuelt, kan du flytte dem til en mappe og dele den mappen. Alle du deler mappen med vil ha tilgang til alle dataene i den.
Konvertere dokumenter opprettet med andre programmer
Trenger du å dele et dokument med kolleger eller venner slik at de kan samarbeide om det, men allerede har filen i et annet, lignende program? Ingen grunn til å bekymre seg. Så lenge dokumentene er i riktig format, kan de fleste filene enkelt konverteres til Google Dokumenter, som deretter kan deles og redigeres i samarbeid. For å gjøre dette er det bare å laste opp ønsket fil og åpne den i Drive. Velg deretter skjermbildet for forhåndsvisning av dokumentet som vises Åpne med rullegardinmenyknapp. Avhengig av filtype, vil Google foreslå riktig program å åpne det med. Velg et program fra den menyen for å konvertere det til et Google Docs-format. Nedenfor er filformatene som for øyeblikket kan konverteres til Google Drive.
| Dokumenter | Regneark | Presentasjoner | Tegninger | OCR |
| .doc | .xls | .ppt | .wmf | .jpg |
| .docx | .xlsx | .pps | .gif | |
| .html | .ods | .pptx | .png | |
| ren tekst (.txt) | .csv | |||
| .rtf | .tsv | |||
| .tekst | ||||
| .tab |
Gå tilbake til en eldre versjon av et dokument
 skjermbilde
skjermbilde Et betydelig problem med samarbeid er at det generelt er vondt å fikse noe som noen andre skrudde opp. Spesielt med live-dokumenter som flere har tilgang til, blir det hodepine å holde orden på endringene. Heldigvis trenger du ikke å bekymre deg hvis du befinner deg i en av disse situasjonene - Google har ryggen din. Drive lagrer hver oppdaterte versjon av dokumentene dine i 30 dager eller 100 revisjoner, avhengig av hva som kommer først. Den innebygde lagringsfunksjonen gjør det enkelt å gå tilbake til en eldre versjon av en fil (til og med flere ganger).
For å hente en eldre revisjon av et dokument, åpne filen du vil endre. Klikk Fil> Versjonshistorikk . Velg deretter Se versjonshistorikk . Et nytt skjermbilde åpnes, og en stolpe vises på dokumentets høyre side. Denne linjen viser de tidligere revisjonene i kronologisk rekkefølge. Klikk på en av dem for å få en forhåndsvisning av den spesifikke revisjonen. Hvis det er den du er ute etter, klikker du på den blå Gjenopprett denne versjonen -knappen som vises øverst på skjermen. Når du klikker, vil alt gå tilbake til sin tidligere tilstand. En annen nyttig funksjon i versjonsloggen er muligheten til å se hvem som har gjort endringer. Om nødvendig kan du låse dokumentet ditt, slik at bare du (og pålitelige kolleger eller kontakter) kan redigere - samtidig som andre autoriserte brukere får et visningsrettighet.
Bruke Google Drive-apper
Drive er mer enn bare en filsynkroniseringstjeneste eller en serie kontorprogramvare. Google har større planer for det. I tillegg til den proprietære programvaren, tilbyr Google dusinvis av tredjepartsapplikasjoner via Drive. Appene tilbyr funksjoner slik at du kan lage tilpassede diagrammer, redigere bilder, bygge 3D-modeller, lage skisser og mer. Ærlig talt, vi har ikke engang oppdaget alt Drive kan gjøre ennå. Men en annen funksjon vi elsker er at enhver fil du oppretter i disse appene, vil lagre og synkronisere med Drive-kontoen din, akkurat som alle andre Google-apper. Sjekk dem her.