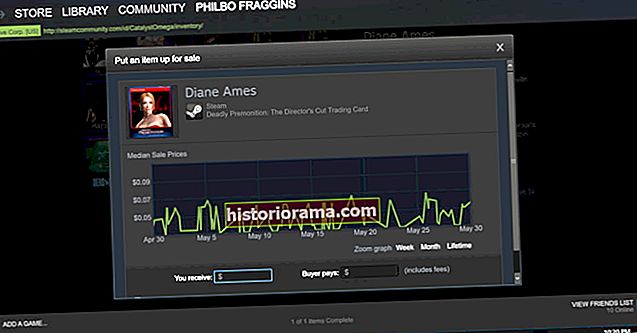Spotifys bibliotek med on-demand streaming-musikk er stort - omtrent 40 millioner spor - noe som betyr at folk flest lett kan finne sine favorittsanger og artister. Men hva om den personlige samlingen din inneholder noen sjeldenheter eller Spotify rett og slett ikke har rettighetene til en bestemt kunstners katalog? Ikke noe problem. Spotifys lokale filer-funksjon lar deg få tilgang til din personlige samling rett i appen og til og med lage spillelister som blander Spotifys sanger med dine egne sanger. Slik fungerer det.
Synkroniserer, ikke lastes opp
Før vi begynner, bør vi avklare to ting om Local Files-funksjonen i Spotify. Først trenger du et Spotify Premium-kontoabonnement for å bruke det - den annonsestøttede versjonen spiller ikke dine personlige spor. For det andre laster ikke Spotifys Local Files-funksjon faktisk opp sangene dine til skyen. I stedet lar Spotify deg indikere hvilke mapper eller steder på enheten din som inneholder din personlige musikk, og gir deg muligheten til å synkronisere disse sporene til en annen Spotify-aktivert enhet over et Wi-Fi-nettverk. Det er ikke så praktisk eller så kraftig som å laste opp spor til skyen, men for de fleste vil det oppnå det samme: Å få tilgang til din egen musikk i Spotify, uansett hvor du går.
Desktop-appen er et must

Lokale filer-funksjonen gir deg tilgang til din personlige musikksamling på både stasjonære og mobile versjoner av Spotify-appen, men synkronisering av spor er en enveis prosess, fra skrivebordet til alle dine andre enheter. Med andre ord, selv om du kanskje har lastet inn musikk på telefonen din i en Android-musikkmappe eller i iTunes, fungerer ikke disse filene med Local Files-funksjonen.
For å konfigurere lokale filer, last ned og installer Spotify desktop-appen for Windows eller MacOS (Linux og andre plattformer støttes også) hvis du ikke allerede har gjort det.
Finn musikken din

Gå til innstillingsdelen av skrivebordsprogrammet. For Windows finner du ut at det er i hovedmenyen (de tre punktene i øverste venstre hjørne av appen), under Redigere, og velg deretter Preferanser.
Rull ned til du ser Lokale filer, og sørg for at Vis lokale filer bryteren er slått på. Under neste overskrift, "Vis sanger fra" ser du det Nedlastinger og Musikkbibliotek allerede er valgt. Du kan også legge til en hvilken som helst mappe du liker ved å klikke på Legg til en kilde og navigere til hvor du holder spor. Gjenta dette trinnet for alle mappene som er i forskjellige deler av datamaskinen. Hvis alt er under en enkelt mappe, er det bare å legge til den øverste plasseringen, og Spotify vil gjøre jobben. Klikk på for å sjekke om musikken din er lagt til Lokale filer under Biblioteket ditt i hovedmenyen - du bør se det totale antallet sanger og den totale kumulative spilletiden.
Ikke all musikk

Hvis du prøver å legge til en mappe og den ikke vises umiddelbart under "Vis sanger fra" - eller mappen vises, men ikke alle sangene dine er oppført når du blar Lokale filer - det er stor sjanse for at musikken din ikke er i et av formatene som Spotify støtter. Det er litt kresen: Bare MP3-, MP4- og M4P-filer er kompatible med Local Files-funksjonen, som uten tvil vil frustrere alle med en omfattende FLAC-samling, eller de som har valgt å rippe CDene sine ved hjelp av Apples tapsløse ALAC-format. Hvis du trenger hjelp til å konvertere sporene dine til et av disse støttede formatene, har vi et praktisk sett med veiledninger:
- Hvordan konvertere FLAC til MP3
- Hvordan konvertere en fil fra WMA til MP3
- Hvordan konvertere M4A-filer til MP3
Lag en spilleliste

Spotify er ikke bare masete med filformater. Hvis du vil synkronisere din personlige musikksamling på tvers av enheter, må alle sangene tilhøre en eller flere spillelister. Disse spillelistene fungerer som synkroniseringslister, slik at Spotify ikke tar opp en enorm mengde plass som lagrer musikken din på hver enhet hvis du bare vil ha noen få utvalgte. Spillelister er din måte å indikere hvilke av sporene du vil ha på de andre enhetene dine.

Når du har opprettet en spilleliste med sangene du vil synkronisere (selv om den også kan omfatte sanger fra Spotify-biblioteket), bør denne nye spillelisten vises på mobilenheten din i kategorien Ditt bibliotek, under Spillelister.
Last ned sangene dine



Å få den nye spillelisten til å vises i mobilappen din er bare halvparten av kampen. Først ser du spillelisten du opprettet, men den vil være tom - bortsett fra alle Spotify-spor du har tatt med. Du kan ikke spille noen av sangene fra datamaskinen din før du laster ned (synkroniserer) dem fra skrivebordsprogrammet. Dette er hvor plasseringen betyr noe: Din stasjonære app-maskin og mobilenheten din må begge ha Spotify-appen, begge må være logget på under samme konto, og viktigst av alt, de må begge være på samme Wi-Fi-nettverk.
Hvis alt dette er bra å gå, velg spillelisten, og trykk deretter på trepunktsmenyen for å få frem spillelistealternativene. Trykk deretter på "Last ned". Spillelistens albumgrafikk begynner å vises, og kort tid etterpå (avhengig av hastigheten på Wi-Fi-nettverket og hvor opptatt den stasjonære maskinen din er) vil de lokale sangene dine være tilgjengelige på mobilenheten din.
Det handler om listen
Fordi Spotify liker å administrere lokale filer via spillelister, er disse listene også det som avgjør om den nedlastede lokale musikken blir værende på enheten din eller ikke. Hvis du sletter en spilleliste som inneholder den eneste registreringen av visse lokale filer, vil ikke disse filene være tilgjengelige. Du må opprette og synkronisere en ny spilleliste som inneholder dem, eller legge dem til i en eksisterende spilleliste på datamaskinen din.
Så der har du det. Du kan ikke laste opp musikken din til Spotify som du kan med Google Play Musikk eller Apple Music, men du kan fortsatt holde favorittsangene dine synkronisert på Spotify-enhetene dine ved hjelp av funksjonen Lokale filer.