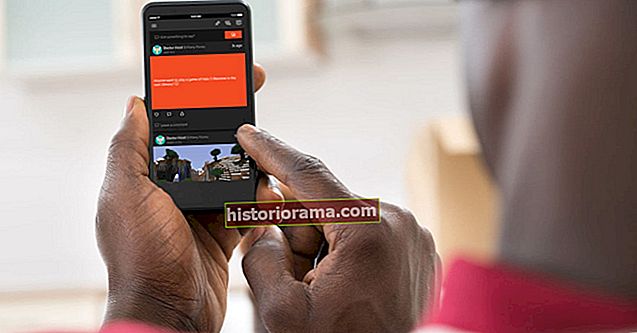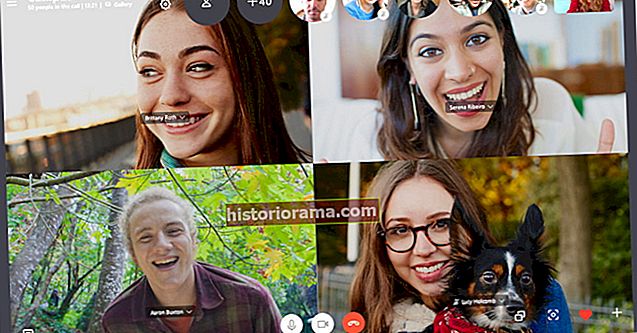Når du vil se flere faner på en skjerm uten at alt blir rotet, snu deg til en delt skjerm. Delte skjermer lar deg ha to eller flere seksjoner, hver med sitt eget sett med informasjon. Disse delene lar deg jobbe raskt, og se mer informasjon på en gang uten å ha en ny skjerm.
Nå for de gode nyhetene: I nyere versjoner av MacOS er det en veldig enkel delt skjermmodus kalt Split View som alle med en oppdatert Mac kan bruke. I denne veiledningen lærer vi deg hvordan du bruker Split View på en Mac for å få mest mulig ut av systemet ditt.
Selv om tilkobling av flere eksterne skjermer alltid er en mulighet for større prosjekter, kan du dele skjermen på et mindre nivå når du trenger det.
Kom i gang med Split View

Trinn 1: Begynn med å åpne to eller flere vinduer du vil parre i en delt skjermoppsett: Nettleservinduer, apper, dokumenter - hva du vil. Velg ditt første vindu og se i øverste venstre hjørne for å finne tre fargede prikker: Rød, gul og grønn. Disse styrer vinduet.

Steg 2: Hvis du holder markøren over den grønne prikken, presenterer den to små "utvide" piler. Hold nede på denne grønne prikken, og en liste med alternativer vises: Gå inn i fullskjerm, Tile Window til venstre for skjermen og Tile Window til høyre for skjermen. Velg enten det andre eller tredje alternativet, så vil vinduet fylle den delen av skjermen.

Trinn 3: Halvparten av Split View er ferdig. Du ser den første appen på den ene halvdelen av skjermen, med miniatyrbilder av andre åpne vinduer på den andre siden. Velg det andre vinduet du vil bruke i Split View-modus, og det utvides for å fylle tomrommet og fullfører Split View-opplevelsen. Du kan trykke på begge vinduene for å bytte hovedfokus etter behov.
Justere delt visning

Split View trenger ikke nødvendigvis å dele skjermen likt. Klikk og hold på den svarte skillelinjen og skyv den mot venstre eller høyre for å justere hver halvdel av skjermen. Dette er spesielt nyttig hvis du prøver å se på en stor webside med en merkelig design eller trenger ekstra plass til et stort regneark. Bare vær oppmerksom på at noen apper - som for eksempel Apples Photos - har minimale bredder, slik at du kanskje ikke kan justere linjen mye eller ikke i det hele tatt.
Hvis du skjønner at du foretrekker vinduene på forskjellige sider, klikker du bare på og holder inne appens tittellinje og drar den over til motsatt side. Vinduene bytter automatisk plass.
Ikke sikker på hvor menyene dine har gått? Split View skjuler automatisk menylinjen (og Dock). Bare flytt pekeren til toppen av skjermen, så vises den igjen mens pekeren forblir, og gir deg tilgang til menyene til hver app mens du bruker Split View.
Til slutt, hvis vinduene er for små, kan du justere oppløsningen.
Når du er klar til å forlate Split View-modus, klikker du på den grønne prikken i enten vinduet eller trykker på Esc. Dette vil returnere begge vinduene til sin opprinnelige tilstand og tillate deg å gjenoppta det du gjorde før du gikk inn i Split View.
Alternativer for delt visning

Hvis du holder Alternativ (eller Alt) og klikker på den grønne knappen i vinduets øverste venstre hjørne, får du tre nye alternativer: Zoom, Flytt vinduet til venstre side av skjermen og Flytt vindu til høyre side av skjermen.
Mens Gå inn i fullskjerm skjuler Dock og menylinjen, Zoom holder disse på plass. Forskjellen mellom å flislegge et vindu og flytte det er likt - flislegging skjuler Dock og menylinjen, mens det ikke beveges. Flytting kommer heller ikke inn i delt visning - det er ingen flyttbar svart bjelke når du bare flytter et vindu til hver side av skjermen. Du trenger heller ikke å koble sammen en ny app.
Vindus snapping

Mac-brukere ventet i mange lange år, men MacOS har innfødte vindus snapping, akkurat som Windows 10. Klikk og dra et vindu til en av de fire sidene eller fire hjørnene på skjermen, og en gjennomsiktig rute vises foran den. Dette indikerer formen vinduet vil ha; slipp museknappen, og den klikker automatisk på denne posisjonen.
MacOS Catalina gir deg totalt ti forskjellige alternativer:
- Dra et vindu i et hjørne, så tar det 25% av skjermen.
- Dra den til den øverste delen av enten venstre eller høyre side av skjermen, så fylles den øverste halvdelen av skjermen. gjør det samme for den nederste delen av venstre eller høyre side, og den fyller den nederste halvdelen av skjermen.
- Dra vinduet til venstre eller høyre på skjermen uten å gå nær hjørnet på skjermen, og den fyller venstre eller høyre halvdel.
- Dra den til bunnen av skjermen for å få den til å fylle den midterste tredjedelen.
- Dra den til toppen av skjermen for å gjøre appen fullskjerm. Merk at hvis du drar litt lenger opp, går du inn i Mission Control, så du må være forsiktig med dette.
Gitt at det er så mange valg, kan det ta litt øvelse å finne de forskjellige søte stedene. Men å legge denne funksjonaliteten til MacOS er et klart løft for Mac-brukere, som har blitt fratatt denne nyttige funksjonen altfor lenge.
Vær oppmerksom på at vindus snapping ikke er det samme som delt visning - apper kommer ikke til fullskjerm når du drar dem på plass, og det er ingen svart bjelke for å justere størrelsen.
Et raskt ord om Mission Control

Har du flere vinduer åpne samtidig og vil ha noe mer omfattende for å se dem alle? Mission Control kan hjelpe.
Denne modusen viser alle dine åpne vinduer i en båndlignende visning som lar deg raskt hoppe fra ett til et annet. Mission Control lar deg også lage flere virtuelle skrivebord (eller "mellomrom"), hver med sine egne apper og vinduer åpne. Disse vises også på båndet, slik at du enkelt kan flytte fra skrivebordet til et annet.
Du kan få tilgang til Mission Control på mange måter, men en av de enkleste er å bare dra et vindu opp til den øverste kanten av skjermen, som automatisk skal gå inn i Mission Control-modus. Alternativt inkluderer Apple-tastaturer vanligvis en Mission Control-knapp (F3), eller hvis du har en styreflate, kan du sveipe oppover med enten tre eller fire fingre (avhengig av styreflatens innstillinger).
Du kan gå inn i Mission Control også i Split View, som er en enkel måte å bytte vinduer etter behov. Mission Control hjelper deg også med å bytte til Split View når du har to apper i fullskjerm. Bare aktiver Mission Control og dra appvinduet ditt oppå et annet vindu eller appikon. Dette skal umiddelbart aktivere delt visning.
Cinch, et tredjepartsalternativ

Hvis du ikke er ombord med Split View, er det alternativer for å lage et delt skjermoppsett.
En av favorittene våre er Cinch. Det oppretter varme soner på de fire hjørnene på Mac-skjermen og to varme soner på høyre og venstre side. Du drar bare et vindu inn i en av disse sonene, og det klikker på plass. Hvis du drar den inn i et hjørne, klikker den automatisk til en fjerdedel av størrelsen på skjermen. Hvis du drar vinduet til siden av Mac-en, smekker det til halve skjermen.
Noen brukere kan synes dette er enklere og mer intuitivt eller mer nyttig for visning av flere vinduer samtidig. Hvis du er interessert, gjør Cinch en god jobb med å holde seg oppdatert med den nyeste MacOS.
En gratis prøveversjon er tilgjengelig for testkjøring mens den fullstendige versjonen bare er $ 7. Last ned den fra det offisielle nettstedet, eller direkte fra App Store.
Noen funksjoner fungerer ikke på MacOS Mojave
Hvis du fortsatt bruker MacOS Mojave, vil du kanskje legge merke til et par funksjoner som ikke gjelder. For eksempel vil du ikke kunne bruke alternativet for vindus snapping. Du kan imidlertid få lignende resultater med Cinch eller Magnet.
Du vil heller ikke kunne bruke Zoom eller alternativet Flytt vindu. Dette er en ny funksjon introdusert i Catalina.
Alle som vurderer å bytte ut sitt gamle operativsystem for Cataline, bør sjekke ut informasjonen vår om hvordan du installerer MacOS Catalina.