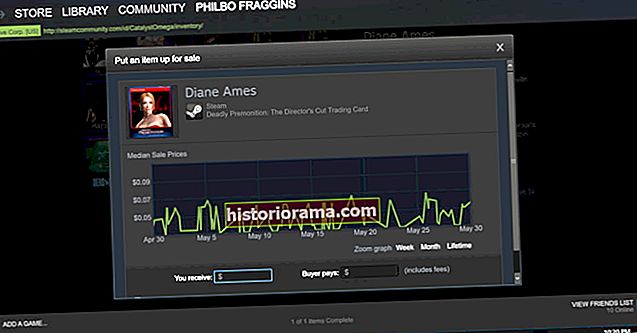Mens Apple strever for å gjøre sine mobile enheter nyttige, har det vært kjent å blande i en svær strek for å overbelaste interessen for det nyeste operativsystemet. De siste årene har Animoji og Memoji-funksjonene drevet den trenden. Animoji bruker dyre- og andre objektikoner (for eksempel bajonett) som primære motiver.
Memoji - avledet av ordet "meg" - utvidet Animoji-funksjonene til avatarer som du kan lage for å ligne veldig mye på deg eller noen du kjenner, som Bitmoji. Med Animoji og Memoji styrer du hva vennene dine og kontaktene dine ser når de har kontakt med deg.
Animoji startet med iPhone X, men det fungerte først bare på iPhone-modeller med TrueDepth-kameraer som kunne etterligne ansiktsuttrykk og hodebevegelser. Det er fordi den bruker enhetens Face ID for å gjøre det lettere å lage og ta opp animerte meldinger som ser utrolig ut som deg. Selvfølgelig var det en bummer for folk som hang på sine eldre telefoner. Men siden iOS 13, selv om du har en eldre enhet, kan du også ha din egen Memoji.
Med iOS 13 er Memoji tilgjengelig på eldre iPhones som ikke har avanserte kameraer ved automatisk å generere Memoji Sticker-pakker som alle kan bruke. Memoji-klistremerker fungerer også med Animojis slik at alle Memoji og Animoji får klistremerkepakker i iOS 13 og iPadOS 13. Selv om disse Memojiene er statiske, er det 24 varianter i pakken som lar deg velge den spesifikke følelsen du vil uttrykke, og der er tilpasningsalternativer i overflod. Slik lager du din egen Memoji!
Hvordan lage en Memoji








Å lage din egen Memoji er enkelt og morsomt. Du kan få en Memoji til å se ut akkurat som deg, eller hvordan du vil se ut. Du kan opprette Memojis av vennene dine. Slik kommer du i gang.
- Åpne Meldinger-appen på iPhone eller iPad.
- Trykk på Ny melding ikonet øverst til høyre på skjermen.
- Hvis du ikke ser appskuffen under meldingslinjen, trykker du på App Store-ikonet for å avsløre appskuffen.
- Velg det trehodede Memoji-ikonet.
- Du vil se forskjellige Animoji å velge mellom, men trykk påMer ikonet på venstre side, og trykk deretter påNy Memoji for å få et tomt Memoji-lerret.
- På det første panelet,Hud, kom i gang med attributter som Hudtone, Fregner, Kinn, ogSkjønnhetsflekk detaljer. Bare velg hva du vil. Du trenger ikke å bruke alt.
- Du kan deretter flytte til de neste panelene, hvor du kan velge fra en rekke frisyrer, pannestiler, øyeformer og farger, hodeformer og alder, nese, munn, smykker og mer.
- Når du kommer til Ører delen, vil du kunne rocke de AirPods.
Hvordan redigere en Memoji
En Memoji er ikke satt i pikselstein. Så ikke stress hvis du virkelig vil endre hudfarge til blått eller håret ditt til lilla med grå høydepunkter. Du kan enkelt oppdatere Memoji du allerede har.






- Start Messages-appen.
- Trykk på Ny melding ikonet øverst til høyre.
- Hvis app-skuffen er skjult, trykker du på App Store-ikonet.
- Rull sidelengs til høyre og velg Memoji-ikonet.
- Trykk på Merikonet for å se en meny som lar deg oppdatere din eksisterende Memoji eller opprette en ny.
- Trykk på Redigere og bla gjennom de forskjellige alternativene for å endre persona til det du vil være.
Du kan også bruke samme skjerm for å slette Memoji-en din, hvis du blir lei av det. Bare gå tilMeldinger> Ny melding> Memoji> Mer,før du banker påSlett.
Slik bruker du Memoji på en iPhone med et TrueDepth-kamera





For å bruke Memoji, åpner du App-skuffen mens du er i iMessage-vinduet, velger Animoji-ikonet og sveiper gjennom for å finne Memoji-en. Siden Memoji speiler muskelbevegelsene dine, vil du sørge for at ansiktet ditt er med tanke på kameraet. Når du er klar, trykker du på opptaksknappen nederst til venstre. Du kan spille inn opptil 30 sekunder.
Når du er ferdig, kan du trykke på opptaksknappen igjen for å avslutte opptaket - men det vises bare hvis du ikke har brukt hele 30 sekunder. Du kan deretter se den avspilling en gang, og velge å se den igjen ved å trykke på Spill på nytt over Memoji. Hvis du ikke er fornøyd, kan du trykke på søppelboksikonet for å slette det og prøve på nytt. For å sende den, trykk bare på den blå pilen - mottakeren kan deretter spille den fra iMessage-vinduet når den er levert, men du kan velge å spille den også ved å trykke på den i meldingsvinduet.
Du kan også legge til Memoji i bilder du tar gjennom kameraet i iMessage. Når det fremovervendte kameraet er åpent, kan du legge Memoji på ditt eget hode, ta bildet og sende det. Det samme gjelder FaceTime - mens du videochatter med noen andre, kan du bruke Memoji på livevideo.
Slik bruker du Memoji uten TrueDepth-kameraet





Nå som du har opprettet Memoji-en din, kan du bruke den uansett hvor emojis godtas og til og med som bildet ditt i Kontakter. Dine egendefinerte Memoji-klistremerker kan brukes i en rekke apper, inkludert Meldinger, Facebook Messenger, Instagram, Snapchat, Mail, Notater og Påminnelser.
- Sett opp meldingen eller e-post eller notat.
- Sveip til høyre for å avsløre ofte brukte Memojis.
- Eller trykk på trepunktsikonet for å avsløre samlingen din av Memoji-klistremerker og velg den nye du vil bruke.