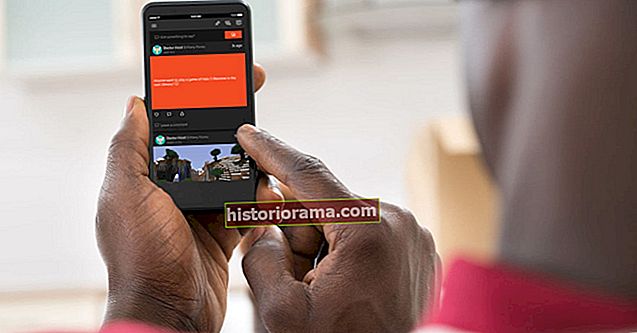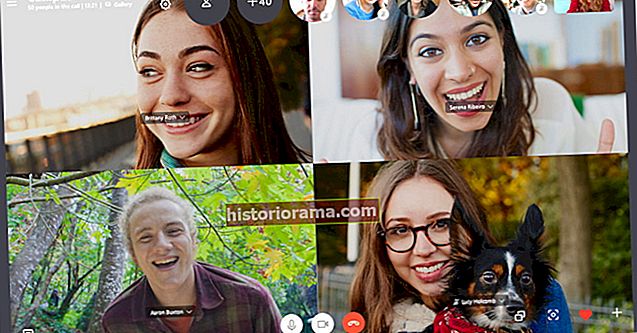Alle som er nedsenket i Apple-økosystemet kan lett få tilgang til iCloud uten ekstra kostnad, men det er noen triks for å lære å få mest mulig ut av det.
Apples iCloud er ikke en applikasjon, men snarere en applikasjonspakke, en som direkte bakes inn i rammen av nesten alle Apple-produkter. Den er designet for å være et arkiv for det digitale livet ditt, et sted å lagre og sikkerhetskopiere bilder, personlige filer og applikasjonsdata, slik at du aldri mister noe. Til tross for det glatte designet og den enkle utførelsen, kan det imidlertid være vondt å sette den opp for første gang. Vi har satt sammen en guide om hvordan du bruker iCloud.
Sette opp og logge på iCloud
Å registrere deg med iCloud er helt gratis og enkelt å gjøre med en Apple ID. Hver gratis konto gir deg automatisk tilgang til 5 GB ekstern lagring - tilgjengelig for sikkerhetskopier, e-post, appdata, dokumenter og andre komponenter som er lagret i skyen - med 50 GB, 200 GB og 2 TB lagringstilbud tilgjengelig mot en ekstra kostnad.
Hvis enhetene dine er ferske, bør du ikke ha noen problemer med kompatibilitet, men vi anbefaler at du raskt skanner over minimumskravene for å få en bedre forståelse av hva som vil og ikke vil fungere på enheten din. Følg deretter retningslinjene for din respektive enhet nedenfor.
Sette opp iCloud på MacOS
Trinn 1: Oppdater Mac (valgfritt) - Det er alltid en god ide å oppdatere MacOS før du setter opp et nytt verktøy eller et nytt program på iMac eller MacBook. Hvis du ikke allerede har gjort det, klikker du på eple ikonet øverst til venstre på skrivebordet for å få tilgang til Apple-hovedmenyen, og velg Om denne Mac-en. Klikk deretter på Programvare oppdateringknapp. App Store skal åpne seg. Gå over til Oppdateringer klikk deretter på programvaren du vil oppdatere. Eller klikkOppdater altøverst til høyre i applikasjonsvinduet for å laste ned og installere alle tilgjengelige oppdateringer.

Trinn 2: Aktiver iCloud - Nok en gang, klikk på eple ikonet øverst til venstre på skrivebordet for å få tilgang til Apple-hovedmenyen. Velg deretterSystemvalgfra rullegardinmenyen, og velg deretteriCloud alternativet iSystemvalg panel (logoen er en blå sky). Skriv inn Apple-ID-en og passordet du vil bruke med iCloud, og klikk påLogg innknappen rett til høyre for passordfeltet når du er ferdig. Det er heller aldri en dårlig ide å peke passordet inn i en passordbehandling på dette tidspunktet.

Trinn 3: Velg iCloud-tjenestene dine - iCloud vil presentere deg med flere individuelle tjenester, fra e-post og Safari til kontakter og kalendere, når de er logget på. Merk av i boksen direkte til venstre for applikasjonene for å velge hvilke du vil synkronisere på tvers av de forskjellige enhetene dine. Synkroniseringsalternativer varierer fra applikasjon til applikasjon, men du kan vanligvis finjustere prosessen ved å klikke Alternativer til høyre eller innenfra hoveddelenKontoerinnstilling av hver tjeneste.

Trinn 4: Kjøp mer lagringsplass (valgfritt) - Å skaffe litt ekstra lagringsplass kan ikke skade hvis du er i ferd med å nå lagringshetten din. For å gjøre det, klikk påFå tili nederste høyre hjørne av hovedgrensesnittet for iCloud, etterfulgt avKjøp mer lagringsplass-knappen øverst til høyre i vinduet.

Trinn 5: Sjekk ut optimalisert lagring (valgfritt) - OK, så du er klar, og du har iCloud-lagring, Apple-ID og din skinnende nye Mac. Hvis du har vært borte fra MacOS-økosystemet en stund, er det en funksjon du bør vite om: Den kalles Optimalisert lagring, og den bruker iCloud-lagring for å frigjøre enda mer harddiskplass på Mac-en. Sjekk ut den komplette guiden vår for hvordan du får alt klar.
Sette opp iCloud på iOS
Trinn 1: Oppdater iOS-enheten din (valgfritt) - Det er alltid lurt å holde iOS-enhetene dine oppdatert, spesielt med utgivelsen av iOS 13. Hvis du ikke allerede har gjort det, trykker du på Innstillinger plassert på enhetens startskjerm, etterfulgt av å trykke Generell, og såProgramvare oppdateringalternativet og det resulterendeLast ned og installerknapp. Vent til den siste versjonen av iOS lastes ned og installeres før du går videre til neste trinn.
Trinn 2: Aktiver iCloud - Trykk Innstillinger på enhetens startskjerm. Trykk deretter på navnet ditt øverst. Du kan bli bedt om å logge på Apple-ID-en din. Klikk på neste meny iCloud.

Trinn 3: Velg iCloud-tjenestene dine - iCloud vil presentere deg en liste over tjenester. Bare bytt glidebryteren direkte til høyre for applikasjonen for å velge hvilke du vil synkronisere på tvers av de forskjellige enhetene dine.

Sette opp iCloud på PC
Trinn 1: Aktiver iCloud på en annen enhet - Apples iCloud-programvare er designet for å fungere sømløst med iOS og MacOS. Begynn med å aktivere og sette opp iCloud på en annen enhet før du konfigurerer programvaren på din Windows-PC. Heldigvis vil de to opplæringene ovenfor hjelpe deg med å komme i gang på både Mac- og iOS-enheten din.

Trinn 2: Last ned og installer iCloud Kontrollpanel - Dessverre har ikke Windows innebygd iCloud-integrasjon av noe slag (overraskelse, overraskelse). Hvis du for det meste er Windows-bruker, vil du kanskje vurdere en annen skylagringsløsning. Naviger til Apples støtteside, og klikk på det blå nedlastinglenke øverst for å laste ned en kopi av iCloud Kontrollpanel. Velg deretter et lagringssted fra det resulterende vinduet, klikk påLagreknappen nederst til høyre, og kjør installasjonsprogramvaren når den er lastet ned. Den medfølgende veiviseren vil lede deg gjennom hele installasjonsprosessen.
Trinn 3: Aktiver iCloud - Start iCloud-kontrollpanelet og skriv inn Apple-ID-en og passordet som tilsvarer den tidligere registrerte iCloud-kontoen din. Klikk påLogg inn-knappen nederst til høyre når du er ferdig.

Trinn 4: Velg iCloud-tjenestene dine - Når du er logget på, vil iCloud gi deg fire tjenester, inkludert iCloud Drive, e-post, bokmerker, kontakter og kalendere. Merk av i boksen direkte til venstre for tjenestene for å velge hvilke du vil synkronisere på tvers av de forskjellige enhetene dine. Synkroniseringsalternativer varierer fra applikasjon til applikasjon, men du kan vanligvis finjustere prosessen i hovedprogrammetAlternativerinnstilling av hver tjeneste. Klikk påSøke om-knappen nederst til høyre når du er ferdig.
Sikkerhetskopierer og gjenoppretter iOS-enheter med iCloud
Apples iCloud kan være en fantastisk måte å synkronisere data mellom iPhone, iPad og datamaskin, men programvaren tilbyr også en enkel måte å sikkerhetskopiere enhetene på. Sikkerhetskopieringsinformasjon inkluderer alt fra enhetsinnstillinger, som din valgte bakgrunn og apporganisasjon, til direkte kjøp fra App Store og tekstmeldinger.
Slik sikkerhetskopierer du iCloud
Trinn 1: Naviger til iCloud-lagringsinnstillingene - Trykk Innstillinger> Apple-ID> iCloud.
Steg 2:Slå på iCloud Backup - Nederst på iCloud-siden kan du slå påiCloud-sikkerhetskopialternativet for å la programvaren automatisk sikkerhetskopiere kamerarullen, kontoer, dokumenter og innstillinger når enheten er koblet til, låst og koblet til Wi-Fi. Alternativt kan du trykke påSikkerhetskopier nåalternativet for å sikkerhetskopiere enheten manuelt når du er koblet til via Wi-Fi.

Hvordan gjenopprette fra iCloud
Trinn 1: Start fra begynnelsen - Alle nyere iOS-enheter tilbyr en installasjonsassistent som lar deg gjenopprette enheten fra en sikkerhetskopi. Imidlertid, hvis du allerede har valgt ikke å gjenopprette fra iCloud under den første installasjonsprosessen, trenger du bare å tilbakestille enheten til fabrikkinnstillingene for å få tilgang til den samme installasjonsassistenten som på nye enheter. For å gjøre det, trykk på Innstillinger> Generelt> Tilbakestill> Slett alt innhold og innstillinger. Trykk påSlett iPhoneå bekrefte. Hvis du har en eldre iPhone, kan trinnene dine variere litt, så sjekk ut vår omfattende guide hvis du har problemer.

Trinn 2: Gjenopprett fra sikkerhetskopi - Når du har begynt den første installasjonsassistenten, blir du bedt om å enten konfigurere en ny enhet, gjenopprette fra iCloud eller gjenopprette fra iTunes. Å velgeGjenopprett fra iCloud Backup, skriv inn Apple-ID-en som tilsvarer iCloud-kontoen din, og trykk på hvilket alternativ du vil bruke. Hvis du velger iCloud-sikkerhetskopi, ser du de tre siste sikkerhetskopiene for hver av enhetene du har aktivert iCloud Backup på.

Når det er valgt, vil installasjonsassistenten håndtere resten. En fremdriftslinje vises, som indikerer hvor lang tid det vil ta å laste ned og installere iCloud-sikkerhetskopien. Når du er ferdig, tilbakestilles iPhone eller iPad og begynner å laste ned den samme versjonen av appene du tidligere hadde installert på enheten. Angi passordet når du blir bedt om det, og forsikre deg om at du er koblet til via Wi-Fi, ellers kan nedlastingen ta en stund.
Slette iCloud-sikkerhetskopier
Hvis du ikke allerede har funnet ut det, er iCloud en fantastisk og autonom måte å synkronisere og lagre data fra alle dine tilkoblede iOS-enheter. Dessverre går den medfølgende 5 GB lagringsplass bare så langt når du hele tiden sikkerhetskopierer en iPhone, iPad og MacBook ved hjelp av den samme iCloud-kontoen. Heldigvis kan utvalgte sikkerhetskopier alltid slettes manuelt direkte fra iOS-enheten din for å frigjøre lagring når de blir ekstremt utdaterte, eller hvis du ikke lenger har enheten som sikkerhetskopien tilhører.
Trinn 1: Naviger til sikkerhetskopi -Trykk på Innstillinger> Apple-ID> iCloud>Administrer lagring.

Trinn 2: Slett sikkerhetskopien - Når du er på siden for lagringsadministrasjon, velger du Sikkerhetskopier.Velg sikkerhetskopien du vil slette, og trykk på den rødeSlett sikkerhetskopialternativet nederst på den resulterende menyen. Hver sikkerhetskopi viser sin relative størrelse, den spesifikke datoen da den ble lastet opp første gang, og hvilken enhet den er fra, så du bør ikke ha mye problemer med å skille mellom de forskjellige sikkerhetskopiene. Imidlertid vil du vanligvis beholde den siste sikkerhetskopien.