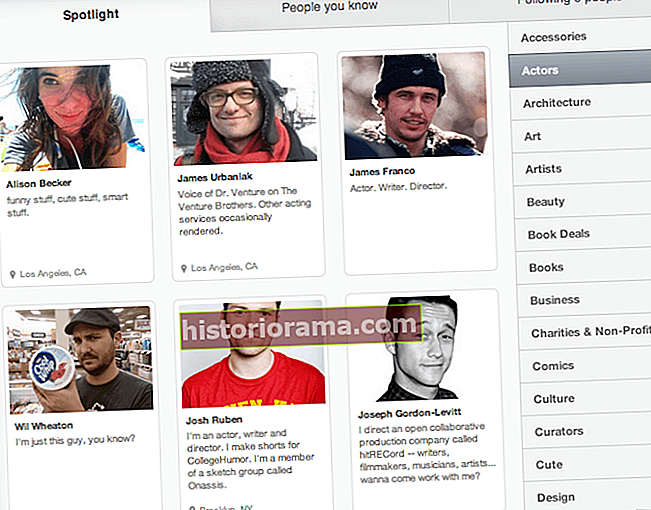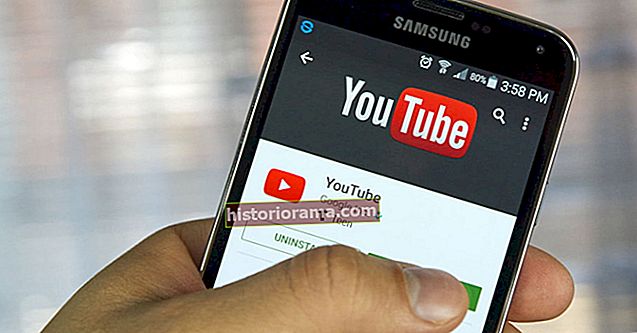Lei av å stirre på den samme gamle startskjermen? Hvis du har en smarttelefon som kjører Googles Android-operativsystem, gode nyheter: Du trenger ikke å holde ut med monoton lenger. Android støtter såkalte tredjepartsstartere, egendefinerte apper som overbelaster startskjermen med nye funksjoner, temaer og optimaliseringer. Det er en ganske stor liste over bæreraketter å velge mellom, men få kommer nær poleringsnivået og tilpasningsevnen til Nova Launcher, en gratis (og valgfritt betalt) Android-lansering for alle enheter som kjører Android 4.0 og nyere.
Lei av å stirre på den samme gamle startskjermen? Hvis du har en smarttelefon som kjører Googles Android-operativsystem, gode nyheter: Du trenger ikke å holde ut med monoton lenger. Android støtter såkalte tredjepartsstartere, egendefinerte apper som overbelaster startskjermen med nye funksjoner, temaer og optimaliseringer. Det er en ganske stor liste over bæreraketter å velge mellom, men få kommer nær poleringsnivået og tilpasningsevnen til Nova Launcher, en gratis (og valgfritt betalt) Android-lansering for alle enheter som kjører Android 4.0 og nyere.
Nova Launcher erstatter startskjermen og appskuffen din, rullelisten over appikoner som normalt er tilgjengelig ved å sveipe opp på telefonens startskjerm. Men på standardinnstillingene, vil du ikke merke mye i veien for endring - det er fordi Nova Launcher holder seg til en ganske vanilje på Android-startskjermen. Men det er mye Nova Launcher kan gjøre som ikke er umiddelbart åpenbart. Liker du ikke formen eller stilen til appikonene? Det er lett å bytte dem ut. Lei av overgangsanimasjonene mellom startskjermene og appene? Bare velg forskjellige. Hvordan? Vi skal snakke deg gjennom noen av hovedpunktene her.
Velge Nova Launcher og komme i gang
Nova Launcher (gratis) vs. Nova Launcher Prime

Første ting først: Du må laste ned Nova Launcher for å kunne bruke den. Installer den som du ville gjort med en hvilken som helst annen app ved å gå til Google Play Butikk, hvor du vil møte din første store avgjørelse: Om du vil betale for den gratis versjonen av Nova Launcher, eller våren for den betalte versjonen - Nova Launcher Prime ($ 5).
Hva er forskjellen mellom Nova Launcher og Nova Launcher Prime? Det kommer ned på tilpasning. Nova Launcher Prime lar deg tildele bevegelser (f.eks. Klype, dobbeltklikke) til apper på startskjermen, og legger til uleste tellinger - små overleggsmerker som indikerer uleste meldinger - over lanseringen. Du får også tilpassede skuffegrupper, som lar deg opprette nye faner eller mapper i app-skuffen; et alternativ for å skjule apper fra app-skuffen; egendefinerte bevegelser per mappe og per ikon; og en utvidet liste over rulleeffekter.
Det er mye å vurdere, men her er vår anbefaling: Med mindre det er en Nova Launcher Prime-funksjon du ikke tror du vil kunne leve uten, kan du prøve gratisversjonen først. Kjør det gjennom skrittene og se om du liker det, og hvis du finner deg selv i å støte mot begrensningene, bør du vurdere å kjøpe.
Alternativt kan du vurdere å kjøpe Nova Launcher Prime og prøve det en dag. Hvis du ikke er overbevist, kan du be om pengene dine tilbake - Google Play Store lar deg tilbakebetale alle appkjøp som ble gjort for mindre enn 48 timer siden.
Komme i gang med Nova Launcher

Nå som Nova Launcher er installert, må du sette den som standard launcher. Hvis telefonen din kjører Android 7.0 Nougat eller nyere, finn appene undermenyen (det vil avhenge av telefonen din) og trykk på Innstillinger tannhjulikonet øverst til høyre. Derfra blar du ned til du ser Hjem-appen, trykk på den, og velg Nova Launcher fra listen.
Hvis telefonen din er på en hvilken som helst versjon av Android mellom 4.4 KitKat og 6.0 Marshmallow, er prosessen litt annerledes. Når du er i Innstillingene menyen, finn Hjem undermeny, trykk på Avansert og velg Nova Launcher fra de tilgjengelige valgene.
På telefoner som kjører KitKat før Android 4.4, er det ingen hjemmeskjermvelger i Innstillinger-menyen. Du må gå til Innstillinger-menyen, trykke på Apper, sveipe til Alle-fanen og bla ned til du finner den nåværende startprogrammet. Trykk på den, og trykk deretter på Standardinnstillinger -knappen nær bunnen av valgskjermen. Trykk deretter på starttasten din, og velg Nova Launcher fra alternativene som presenteres.
Noen Android-produsenter gjør det litt vanskeligere å endre standardstarteren enn andre.
- På de fleste Samsung-enheter kan du prøve å gå til Innstillinger og trykke på applikasjonsalternativet. Se etter standardprogrammer, og velg Startskjerm fra listen.
- Huawei-telefoner med Emotion UI (EMUI) skjuler innstillingen i en undermeny. Åpne Innstillinger menyen, trykk på Apper, bla ned til Avansert-knappen og trykk på Standard appinnstillinger. På det neste skjermbildet velger du Launcher og velger Nova Launcher fra listen.
- På Oppo-telefoner som kjører ColorOS, finner du startvelgeren i menyen Tilleggsinnstillinger. Trykk på Standardapplikasjon, og trykk deretter på Hjem.
- LG-telefoner forvider lanseringsalternativene til en spesiell startskjerm Meny. Åpne Innstillinger, trykk på Skjerm, og bla ned til Hjem-skjermen, og velg Nova Launcher fra listen over valg.
Når du har byttet standardstarteren din til Nova Launcher, får du en velkomstmelding som vil lede deg gjennom det grunnleggende temaoppsettet.
Tweaking Nova Launcher’s Appearance

Hvis du aldri har brukt Nova Launcher før, vil du kanskje bli overrasket over hvor lik den ser ut på Android-startskjermen. De grunnleggende tilpasningsalternativene er ikke så forskjellige - å trykke og trykke lenge på startskjermen, trekker opp en meny med tre knapper som lar deg endre bakgrunn på startskjermen, sette inn widgets eller starte innstillingsmenyen. En praktisk forskjell er en valgknapp på startskjermen nær toppen av skjermen; Hvis du velger det, tildeles standard startskjermbildet til det skjermbildet som er i øyeblikket.
Ved å trykke på Widgets-knappen vises en liste over widgets fra appene du har installert, og ved å trykke og holde på en av dem kan du plassere dem på startskjermen. Men du vil legge merke til noe annerledes når du holder inne en widget. Så snart du løfter fingeren, får du en trekkspillmeny med fire forskjellige menyalternativer: Fjern, Endre størrelse, Appinfo og Innstillinger.
- Fjerne sletter widgeten
- Endring av størrelse øker lengden og / eller bredden på modulen
- Polstring tykner eller tynner widgetens grenser
- Appinfo trekker opp widgetens tilsvarende meny i Android-innstillingsskjermen.
Du kan bruke disse alternativene til å endre modulene dine slik at de passer til alle designene du har til startskjermen.
Desktop Settings
Desktop-menyen lar deg tilpasse layout, bla, sideindikator og mer. I Layout-menyen kan du finjustere størrelsen på startskjermen. Trykk på Rutenett på skrivebordet, så får du et popup-diagram over utformingen av startskjermen. Glidebrytere til venstre og høyre legger til eller trekker fra rader og kolonner. Vil du ha et supertett 12-av-12-rutenett med appikoner, eller et komisk lite to-to-to? Valget er ditt. En avkrysningsrute nær bunnen slår av startskjermens snap-to-grid-funksjon, noe som gir deg større frihet til plassering.
Nova Launchers ikonoppsettmeny dykker ned i appikondesign. Du kan justere den totale størrelsen, men også veksle utseendet til tekstetikettene under dem. En fremdriftsglidebryter lar deg øke eller redusere størrelsen, og i avmerkingsboksene kan du legge til en skygge, en flerlinjesomvikling og bytte til en annen skriftfarge og styling.
Når du har justert skrivebordet og ikonoppsettet innstillinger etter eget ønske, er du klar til å gå til de neste innstillingene. Breddepolstring og høydepolstring justerer avstanden til startskjermens kant fra skjermkanten - jo større polstring, jo lenger fra skjermen vil snarveiene og widgetene dine være. Vedvarende søkefelt og stil i søkefeltet la deg rote med Google-søkefeltet som er installert som standard på noen Android-låseskjermer. Du kan selvfølgelig slå den av eller hoppe inn i stilmenyen for søkefeltet og velge mellom fire forskjellige stolpestiler og seks forskjellige Google-logostiler.
Neste opp: Bla. Hvis du er lei av overgangsanimasjonen du ser mellom startskjermene, kan du prøve en som Cube, som forestiller hjemmeskjermene dine på nytt som ansikter på en digital 3D-kube, eller Card stack, som sakte forsvinner i neste startskjerm fra bakgrunnen når den forrige glir mot venstre eller høyre. Alternativt kan du velge bakgrunnsrulling, som bruker en parallakseffekt på telefonens startskjerm. (Hvis du har valgt et passende bredt bakgrunnsbilde, ser du det "beveger seg" når du bytter mellom startskjermene.) Eller det er uendelig rulling, som "teleporterer" deg tilbake til startskjermen til venstre når du sveiper forbi høyre startskjerm (og omvendt).
Prøv også å rote med sideindikatoren og Nye apper innstillinger. Førstnevnte lar deg endre design og farge på prikkene nederst på skjermen, som indikerer hvilken startskjerm som er i visningen. Sistnevnte lar deg deaktivere Play Butiks (noen ganger irriterende) vane med å automatisk legge til app-snarveier på startskjermen, om enn bare delvis - du må deaktivere den tilsvarende Play Store-innstillingen for å unngå feilmeldinger.
Dykking på skrivebordet menyen er avansert innstillinger avslører enda flere alternativer. Du kan tillate størrelse på widgets på toppen eller under app-snarveier (slik at de overlapper hverandre). Du kan låse startskjermen for å forhindre endringer (praktisk når du har fått det slik du liker det), og veksle en skygge øverst og nederst på skjermen.
App- og widgetskuffer, dock og mapper
App- og widgetskuffer

Så du har tilpasset startskjermen. Du kan la den være der, men det er også muligheter for å endre app-skuffen din for å passe dine ønsker. Trykk på App- og widgetskuffen for å se vår neste serie med alternativer.
I skuffealternativene Apps og widgets starter du med skuffeapp-rutenettet. Du vil se et kjent rutenettmønster, med tall på siden. Ved hjelp av dette verktøyet kan du legge til ekstra rader og kolonner i appskuffen din. Hvis du bruker en storskjermet enhet, kan du få mest mulig ut av ekstra plass ved å legge til ekstra apper på hver skjerm - opptil maksimalt 12 på 12 apper. Omvendt, hvis du ikke liker å ha mange apper på skjermen samtidig, kan du krympe den helt ned til bare å ha fire apper på hver skjerm.
Ikonoppsett viser alternativene dine for å endre ikonene selv, fra å bare endre størrelsen på ikonet, til å endre fargen på teksten under, legge til en skygge, redusere størrelsen på teksten og til og med fjerne den helt.
Ofte brukte apper er et byttet alternativ som kan vise seg å være nyttig for folk som stadig bruker bestemte apper - når de er slått på, viser det de mest brukte appene øverst i app-skuffen, klare til tilgang når du åpner skuffen din.
Hvis du er nostalgisk etter dagene med å ha en appskuff som rullet vertikalt, kan du slå på dette alternativet med App-skuffestil. Ellers kan du la det være i den vanligste horisontale rullemetoden, eller til og med ordne appene dine i en loddrett rulleliste, hvis du føler deg unik. Alternativet under, Kort bakgrunn, fjerner det vanlige gjennomsiktige overlegget og legger til en bakgrunnsfarge i app-skuffen, som du kan endre med bakgrunnsalternativet lenger nede.
Sveip for å åpne gir deg muligheten til å bruke en gammel app-skuffeknapp eller bare sveipe opp fra bunnen av skjermen for å se appene dine. Ditt valg på dette er rent personlig, og vi anbefaler å blande det sammen og prøve hver stil for å se hvilken du foretrekker.
Du kan også legge til et søkealternativ i app-skuffen din, enten ved å merke av det vedvarende søkefeltalternativet, eller veksle alternativet Trekk til søk som lar deg trekke ned fra toppen av skjermen for å åpne en søkefelt. Hvis du er den slags person som stadig mister apper, kan dette være bra for deg - og selv om du ikke liker ideen om søkefeltet øverst, kan det være bra å ha muligheten til å trekke og søke. situasjoner.
En av fordelene med å ha Nova Launcher Prime er større kontroll over hvilke apper du ser i skuffen din. Hvis du er en Prime-bruker, kan du finne muligheten til å skjule bestemte apper under Skuffegrupper> Skjul apper. Selv om det er nyttig, er det mer potensiell kontroll å finne her for Prime-brukere. Å bla litt tilbake på alternativene og aktivere Tab-linjen> Tab-linjen lar deg lage tilpassede appgrupper, og få dem til å vises i faneform over app-skuffen din. Ser du bare etter spillene dine? Opprett en "spill" -gruppe under Skuffegrupper> Skuffegrupper, legg til spillene dine, så har du en rask og enkel måte å starte et spillopphold når du har lyst.
Dock-alternativer

Hadde nok finjustering enda? Selvfølgelig ikke! Du er en hardfør Android-utforsker, og du er klar til å gå inn i flere menyer.
Dock-menyen lar deg fikle med ikonene nederst på startskjermen. Som standard er denne plassen reservert for telefonappen din, meldinger, en nettleser og kanskje appskuffknappen i midten, og du har kanskje allerede flust med det oppsettet på den gamle bæreraketten. Med Nova Launcher kan du ta det enda lenger, med muligheter for å utvide antall tilgjengelige spor på kaien, endre polstring ved kanten av kaien, eller legge til en base i kaien for ekstra stilpoeng. Hvis maksimalt syv ikoner ikke er nok, kan du også legge til en rulle i docken din, slik at du kan stappe enda mer på bunnen av enheten.
Under Avansert alternativer, vil du finne muligheten til å legge dokken over toppen av skrivebordsbakgrunnen. Dette fungerer bare egentlig med bevegelser som avslører og skjuler dokken, så ikke bry deg med dette med mindre du har fordypet deg i bevegelsesmenyen (mer om det senere).
Mapper
Her finner du alternativene knyttet til mappene du kan plassere på startskjermen. To mapper er plassert på Nova Launcher-hjemmesiden som standard, slik at du enkelt kan se eventuelle endringer du gjør i utseendet på ikonet og det utfoldede vinduet.
Hvis du ikke er sikker på hvordan du lager en mappe, er det veldig enkelt. Bare ta to ikoner på hjemmesiden din som du vil plassere i en mappe, og dra deretter den ene til den andre. De skal danne seg i en mappe som du kan legge til ekstra apper til, omorganisere og gi nytt navn etter eget skjønn.
Igjen, dette er en fin måte å få ekstra innhold til hjemmesiden din uten å ta opp mer dyrebare skjermegenskaper.
Utseende og følelse, nattmodus, bevegelser og mer
Se og føl

Hvis du vil endre hvordan telefonen din ser ut, er dette menyen for deg.
Vi starter med det første alternativet på listen - Ikonetema. Mange av standardappene og vanlige appene på telefonen din - de forskjellige Google-appene, SMS-messenger og Facebook - har forskjellige egendefinerte ikoner som kan lastes ned for dem. Disse finnes i Google Play Store, i en blanding av både gratis og betalte apper. De fleste av dem krever en tilpasset launcher, og det er her denne innstillingen kommer inn. Bare installer ikonpakken du vil prøve, gå til Look & feel> Icon-tema, og velg den valgte appen.
Et nytt tillegg rett under ikontemaene er de adaptive Android 8.0 Oreo-stilikonene, slått på ved å velge Adaptive ikoner alternativ. Innenfor alternativene for adaptiv ikonstil kan du tilpasse det temaet ytterligere, og tvinge ikoner til en bestemt form for å matche temaet. Gjør om arven ikoner fortsetter dette, omformer eller legger til en bakgrunn i apper som vanligvis ikke kan matches med den stilen.
Hvis du ikke er fan av Googles nye kvoter for forskjellige ikonstørrelser, bør Normaliser ikonstørrelse alltid være slått på. Når dette alternativet er slått på, skalerer du ned større ikoner for å matche mindre, og sørger for at alle appene dine har samme størrelse.
Rullehastighet og animasjonshastighet styrer begge like effekter, og vi satser på at folk flest ikke bekymrer seg for mye om dette. Likevel, hvis du vil at appskuffen din skal åpnes raskere, eller virkelig vil sveipe over hjemmesiden din for å ta aldre, er alternativet åpent for deg.
Et interessant animasjonsalternativ er App-animasjon. Denne innstillingen styrer animasjonen på skjermen når du går inn i og forlater en app, og den kan endres på forskjellige måter. Hvis du var fan av måten en bestemt versjon av Android gikk over mellom apper, har du flaks, da Nova Launcher bemerker hvilken overgang som var vanlig i hver versjon av Android. Som alltid, ha en fikle med alle disse alternativene og se hva du liker best; det er lite som er vanskelig å endre her.
De siste alternativene i denne delen styrer varslingslinjen øverst på skjermen, der batteriindikatoren, signalstyrken og andre varsler lurer. De fleste av disse alternativene er ganske selvforklarende, selv om mørke ikoner er et alternativ du kanskje vil unngå med mindre du har en hvit bakgrunn.
Nattmodus
De siste årene har mye blitt gjort av effekten smarttelefonskjermene kan ha på søvnen din. Blått lys fra skjermen kan forstyrre døgnrytmen din, lure kroppen din til å tro at det er dagtid og gjøre det vanskeligere å sovne. Android-apper som Twilight hjelper ved å fargelegge skjermen i en rød nyanse, noe som bidrar til å forhindre at så mye av det blå lyset når øynene dine. Mange produsenter har plukket opp dette de siste årene, og lagt til støtte for blått lysfiltre i deres build av Android.
Nattmodus i Nova Launcher toner ikke skjermen. I stedet endrer den alle de hvite eller lysere bakgrunnsområdene på telefonen til et mørkere tema som er lettere for øynene i situasjoner med svakt lys. Du kan stille inn en tidtaker med nattmodusplanen, samt finjustere den til posisjonens soloppgang og solnedgang med posisjonsforbedring. Hvis du helst vil at spesifikke områder ble ekskludert fra det mørkere temaet, kan du slå av effekten med individuelle glidebrytere for søkefeltet, skuffen, skuffikonet eller mapper.
Bevegelser og innganger

Her er en annen av Prime-only-alternativene. Vi har sett produsenter eksperimentere med bevegelser; Huawei har sitt system med intuitive bevegelser, og vi så nylig iPhone X sløyfe hjem-knappen for å fokusere helt på bevegelser for å navigere. Hvis du er interessert i å teste ut noen bevegelser for deg selv, er Nova Launcher et flott sted å starte.
Det første alternativet du ser er Hjem-knappen. Dette lar deg bruke hjemmeknappen din på nytt for å få tilgang til handlinger som app-søk, nylige apper eller Google nå, eller en helt egen app. Alternativet nedenfor, Bare som standard, sørger for at denne tilleggshandlingen bare utløses når den allerede er på startskjermen, slik at du fremdeles lett får tilgang til startskjermen. Vi anbefaler at du lar dette alternativet være merket med mindre du har satt opp en annen gest for å ta deg til startskjermen.
Når vi snakker om disse bevegelsene, kan du finne alternativer for disse. Det er noen bevegelser slått på som standard, og vi foreslår at du legger merke til hvilke av disse du kan bruke for din bekvemmelighet; de er veldig vanskelige å utløse uten å mene det.Som noen få eksempler, sveiper du ned notifiseringsskyggen, sveiper du opp med to fingre, åpnes innstillingsmenyen for Nova Launcher, og når du klemmer ut (som på et kart), åpnes de siste appene dine.
Varslingsmerker
Dette Prime-only-alternativet er et ganske enkelt tillegg, men med en god mengde tilpasning. Varslingsmerker er de små tallene som vises på et ikon for å informere deg når du har mottatt et varsel i den appen. Ved hjelp av Nova Launcher kan du endre måten som vises på, fra det vanlige dynamiske merket, Android 8.0 Oreo-stil prikker eller uleste tellinger fra ledsagende apper. Eller hvis du vil, kan du slå den av helt.
Innstillinger for sikkerhetskopiering og import

Dette er den siste delen av innstillingene vi skal dekke her, men det er en av de viktigste hvis du vil lagre innstillingene eller importere dem fra en gammel installasjon.
Import lar deg ta hjemmeskjermoppsettet fra den opprinnelige startskjermen, og replikere oppsettet der det er mulig. Hvis du fortsatt er glad i den opprinnelige startskjermen og bare vil ha noen av de ekstra funksjonene Nova Launcher tilbyr, er dette sannsynligvis det beste alternativet. Sikkerhetskopiering, som du kanskje forventer, lar deg ta en sikkerhetskopi av gjeldende innstillinger, og lagre dem til senere. Du kan administrere disse i Gjenopprett eller administrere sikkerhetskopier. Rask start lar deg kjøre startprosessen igjen, mens Tilbakestill til standard gir deg en ren skifer for å starte på nytt.
Det er vår omfattende guide til Nova Launchers grunnleggende funksjoner. En av de store gledene ved en åpen plattform som Android er tilpassbarheten den tilbyr, og ingen steder er dette mer tydelig enn med det utallige alternativene som Nova Launcher presenterer. Det kan være skremmende å komme i gang, men vårt beste råd til deg er å bare dykke inn, rote rundt og se hva du liker. Det er veldig lite i innstillingene som vil ødelegge måten telefonen kjører på, og så kan du gjerne prøve forskjellige stiler av appskuff, bevegelser og helhetsutseende. Ha det gøy!