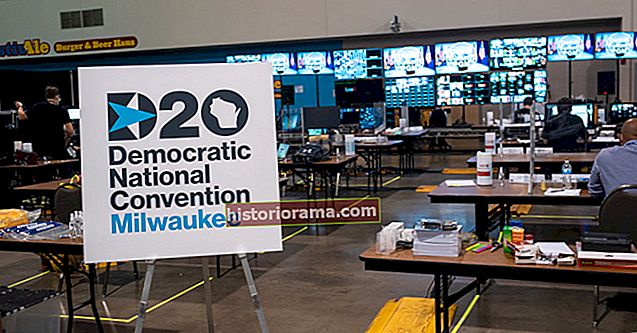Mange bruker mye tid på å prøve å bevare harddiskene eller til og med oppgradere dem, men det er ikke hver dag du prøver å tørke den helt av. Hvis du planlegger å bytte ut datamaskinen din, vil du sannsynligvis ikke at all sensitiv informasjon skal havne i hendene på en fremmed.
Selv om det kan være vanskelig å tørke harddisken din på en PC eller Mac, har vi gitt alle trinnene du trenger for å få jobben gjort for å holde identiteten din og informasjonen din trygg.
Hvordan tørke en stasjon i Windows
Trinn 1: Last ned viskelær

Flere applikasjoner vil gjøre en utmerket jobb med å tørke av harddisken eller SSD-en, men Eraser er vår favoritt. Det er gratis, intuitivt og omfattende. Siden den må kjøre i Windows, kan du ikke tørke stasjonen du kjører den fra. Hvis du ikke har en alternativ stasjon å starte fra, kan du vurdere et alternativt verktøy som DBAN.
Last ned viskelær fra det offisielle nettstedet og installer det som med andre applikasjoner.
Trinn 2: Opprett en ny oppgave
Åpne Eraser-applikasjonen. Høyreklikk (eller trykk og hold) i hovedsaken Slett tidsplan vindu. Å velgeNy oppgave. I vinduet som vises, må du sørge for det Kjør manuelt er valgt, og velg deretterLegg til data knappen nederst i vinduet. EndreMåltype til din valgfrie stasjon.
Trinn 3: Velg en slettemetode

Det er flere slettemetoder å velge mellom, hver med sine spesielle fordeler. For å holde ting enkelt, a Pseudorandom Data (1 Pass) er tilstrekkelig for grunnleggende personlig informasjon og SSD-er. Men hvis du tørker av en harddisk eller er bekymret for at noe spesielt blir gjenopprettet fra harddisken din, betyr flere passeringer at det er mindre sjanse for at dataene kan gjenopprettes, så velg en med flere passeringer for større trygghet.
Trinn 4: Kjør oppgaven

Selv om du kan konfigurere oppgaver til å kjøre automatisk eller til en planlagt tid, har vi satt opp denne manuelt for å gi oss sjansen til å dobbeltsjekke alt. Forsikre deg om at data du ikke har råd til å miste er trygt sikkerhetskopiert, og at du har valgt riktig kjøre- og slettemetode for denne oppgaven.
Når du er fornøyd med at alt er klart, høyreklikker du på oppgaven i Eraser og velger deretterLøp nå.
Alternativ: Tørk av en Windows-stasjon med interne verktøy

Det er et innfødt alternativ å tørke av en ekstra stasjon i Windows 10. Det er ikke den samme komplette pakke med alternativer som Eraser har, men det er et praktisk alternativ for å rense en sekundær stasjon. Jeg er rask også.
Trinn 1: I søkefeltet i Windows 10 skriver du inn «Denne PCen.» Se etter muligheten til å gå til Denne PC-appen og velge den.
Steg 2: I det nye vinduet, se på den nederste delen for Enheter og stasjoner, der alle dine nåværende stasjoner vises. Høyreklikk på stasjonen du vil tørke, og velg deretter Format. Dette vil tørke og omformatere stasjonen til dine spesifikasjoner.
Trinn 3: Et nytt formateringsvindu dukker opp. Dette vil gi alternativer for å kontrollere kapasiteten til stasjonen, tildeling, navn og mer. Når det er aktuelt, velg de riktige alternativene for stasjonen, og velg deretter Start når du er klar. Husk at du ikke bør sjekke Kjapt format hvis du vil at dataene dine skal være umulige å gjenopprette.
Du skal nå ha en tom og formatert stasjon. Husk at dette ikke fungerer for din primære Windows-stasjon - det vil gjøre det litt for enkelt for Windows å slette seg selv. Det er imidlertid måter å tilbakestille til og med den primære stasjonen.
Hvordan tørke en stasjon på en Mac
Trinn 1: Kjør Diskverktøy
 eple
eple MacOS ’innebygde diskrengjøringsverktøy er fantastisk og mer enn nok for den gjennomsnittlige tørking av harddisken. Få tilgang til den ved å starte opp til MacOS Recovery ved å slå på Macen og holde den nede Kommando + R. Fortsett å holde til du ser Apple-logoen eller en klode. MacOS-verktøyvinduet skal åpnes kort tid etter.
Velg fra listen over alternativer Diskverktøy.
Trinn 2: Velg disken du vil slette
Å velgeUtsikt fra den øverste menylinjen, etterfulgt avVis alle enheter. Velg disken du vil slette, ved hjelp av menyen til venstre.
Trinn 3: Velg slettealternativene
 eple
eple VelgViske ut kategorien i toppmenyen. Velg det nye navnet for volumet etter at det er slettet. Velg APFS format, med mindre du planlegger å installere en versjon av MacOS før High Sierra på stasjonen etterpå (i så fall velger du Mac OS utvidet). For ordningen, velg GUID Partisjonskart.
Hvis du sletter en SSD, kan du hoppe til neste trinn. Hvis du bruker en harddisk, kan du gjøre slettingen litt mer produktiv. Velg dette for å gjøre detSikkerhetsinnstillinger, og bruk glidebryteren på den påfølgende siden for å endre antall passeringer som sletteverktøyet gjør over stasjonen. Mer enn en er nok, og alt over tre regnes trolig som for mye.
Trinn 4: Slett dataene
Hvis du er sikker på at du har sikkerhetskopiert alle viktige data (det er ikke mulig å gå tilbake etter dette trinnet), velger du Viske ut.
Ødelegg stasjonen fysisk

Et alternativt trinn til den ovennevnte digitale metoden for å fjerne data, eller et sekundært trinn hvis du vil være dobbelt sikker på at dataene dine ikke kan gjenopprettes av noen, er å ødelegge stasjonen fysisk.
Så lenge du vet hva du gjør, kan du faktisk fjerne den fysiske harddisken og diskene som lagrer dataene på enheten din. Når du har fjernet stasjonen, kan du enten pusse ned overflatene eller slå den gjentatte ganger med en hammer. I tillegg vil gni en sjelden jordartsmagnet over stasjonen ha samme effekt. Til slutt vil disse tre alternativene gjøre dataene uleselige.
SSD-er er en litt annen historie. På grunn av måten moderne SSD-er lagrer data på, kan mye data fremdeles gjenopprettes hvis du bare prøver å bore hull eller til og med hammer-knusing. Hvis du vil være sikker på at absolutt ingen data på stasjonen kan bli vurdert på nytt, må du ta andre tiltak. For en enkel løsning, krypterer noen mennesker harddisken og kaster den helt. Uten krypteringsnøkkelen vil den gjennomsnittlige tyven aldri være i stand til å gi mening om dataene.
Selvfølgelig kan du alltid ta SSDene dine til en profesjonell for å få hjelp. Disse selskapene bruker industrielle miksere eller perforeringsenheter (som en jomfru for harddisken din) for å ødelegge dem utover berging av data.