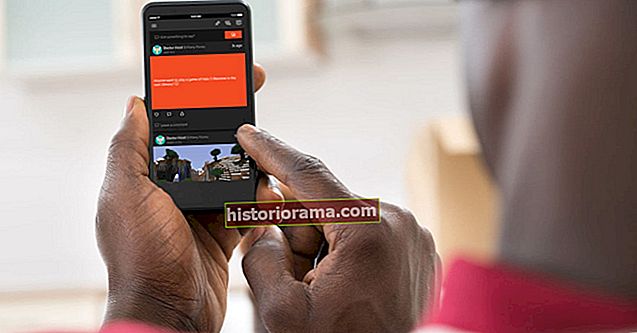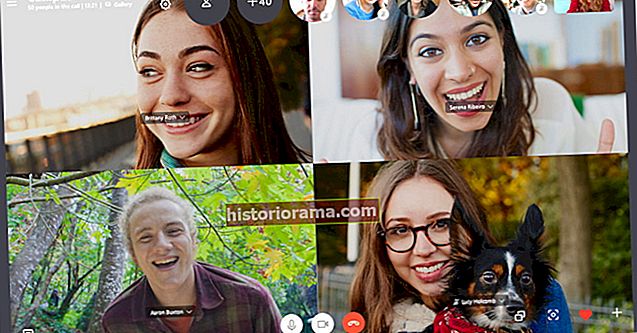Du kjenner kanskje Cortana som den digitale stemmeassistenten på den nå nedlagte Windows Phone-mobilplattformen. Fra og med Windows 10 ble Cortana uteksaminert til skrivebordet.
Oppkalt etter AI-karakteren i Microsofts Halo-spillserie, er Cortana en virtuell assistent som tilbyr mange tilpassbare og personlige funksjoner. Slik konfigurerer og bruker du Cortana i Windows 10.
Logg på for å komme i gang
 skjermbilde
skjermbilde Cortana har noen få grunnleggende funksjoner du kan bruke uten å være logget på, men du kan få mest mulig ut av det hvis du er logget på Microsoft-kontoen din. For å gjøre det, velg Cortana-ikonetpå Oppgavelinje (plassert til høyre for søkefeltet), og velg deretter i menyen i Cortana Hus ikonet på venstre side. Trykk deretter på knappen som sier: "Cortana kan gjøre mye mer." Når du blir bedt om det, klikker du på Logg inn og følg instruksjonene på skjermen.
Sett opp Cortana
 skjermbilde
skjermbilde Klikk på Cortana-ikonet på Oppgavelinje. Klikk deretter på Innstillinger tannhjulikonet i Cortana-menyvinduet som vises. Cortana-delen av Windows 10-innstillingsmenyen har en rekke alternativer her, men den første styrer søkefunksjonens stemmeaktiveringsuttrykk, "Hei Cortana." Du trenger egentlig ikke den hele "hei" -virksomheten.
Alternativt kan du slå av denne påvisningen ved å slå på Hei Cortana bytte til Av. Dette er nyttig hvis du vil spare batterilevetid på en bærbar PC eller hvis du bruker et skrivebord uten mikrofon. Du kan aktivere et talesøk manuelt ved å trykke på Cortana-ikonet i oppgavelinjen eller ved å trykke på Windows + C-tastene samtidig. Denne hurtigtasten fungerer bare når den er aktivert. Aktiver det ved å gå til Innstillinger > Snakk med Cortana>La Cortana lytte etter kommandoene mine når jeg trykker på Windows-logotasten + C. Kategorien Talk to Cortana inneholder også innstillinger for bruk av Cortana i Windows 10-låseskjermen og for å angi ønsket språk.Kategorien Tillatelser er også viktig å bli kjent med. Cortana har tilgang til mye informasjon om deg og enheten din, så det er verdt å bestemme hva du er komfortabel med å dele med Cortana - og i tillegg Microsoft.
Hvis du vil ha mer informasjon om hvordan Cortana fungerer, eller hvis du vil administrere personvernalternativene dine for Windows 10, klikker du på Mer informasjon kategorien for å vise disse alternativene.
Vis eller skjul Cortana-ikonet
 skjermbilde
skjermbilde Hvis du helst ikke vil se Cortana-ikonet i oppgavelinjen, kan du skjule det. Høyreklikk på Oppgavelinje. Velg fra menyen som vises Vis Cortana-knappen, som fjerner haken ved siden av den. Fjerning av haken skjuler Cortana-ikonet. Hvis du vil at ikonet skal vises igjen, velger du bare Vis Cortana-knappen alternativet igjen for å legge til en hake ved siden av den.
Cortana hjem
 skjermbilde
skjermbilde Når du klikker på Cortana-ikonet på oppgavelinjen vil du bli møtt med Cortanas hovedmeny med alternativer og Cortana selv, og venter på å høre deg snakke kommandoene dine. Det er tre hoveddeler av denne menyen å vite: Hjem, bærbar PC og enheter. Hjemmeseksjonen (det husformede ikonet på venstre side av menyen) er hvor Cortana bor og venter på å høre instruksjonene dine.
Notatbokdelen er der du kan administrere ting som påminnelser, oppgavelister og ferdigheter som Cortana kan bruke for å hjelpe deg med å administrere livet og arbeidet ditt.
Merk: En rekke av ferdighetene som for øyeblikket kommer forhåndslastet med Cortana, er avviklet, for eksempel sport og pendling og trafikk. Det er fortsatt noen nyttige ferdigheter som fremdeles er aktive, for eksempel vær, musikk og restaurantreservasjoner.
Enhetsdelen er der du administrerer og legger til Cortana-enheter eller andre tilkoblede enheter, for eksempel en Amazon Alexa-enhet eller Surface-hodetelefonene dine.
Cortana Notisbok
 skjermbilde
skjermbilde Dette er din måte å få tilgang til Cortanas lærte informasjon om deg som bruker og tilpasse ferdighetene og oppgavene den kan hjelpe deg med å administrere. I menyene for de forskjellige ferdighetene og oppgavene kan du legge til eller bruke et bredt utvalg av verktøy for å håndtere dine hobbyer eller daglige oppgaver.
Notatboken er delt inn i to seksjoner: Organizer og Manage Skills. Organizer hjelper deg med å holde oversikt over oppgavelister, oppgaver og påminnelser. Manage Skills lar deg la Cortana hjelpe deg å holde deg oppdatert med bestemte emner (som vær) eller administrere visse oppgaver (som restaurantreservasjoner) ved å bruke forhåndsinnstilte ferdigheter. Du kan også bruke disse ferdighetene til å administrere ting som husholdningsapparater, streaming av musikk eller sosiale medier og e-postkontoer. Hver ferdighet har en undermeny som du enkelt kan justere.
Administrer kontoer
 skjermbilde
skjermbilde Manage Accounts-ferdigheten lar deg administrere alle Microsoft- eller tredjepartstjenester som Cortana har tilgang til. Du kan få tilgang til og koble til kontoer som Office 365, Gmail, Outlook, Skype og til og med Spotify og LinkedIn.
Manage Accounts-ferdigheten kan nås ved å gå til Oppgavelinje> Cortana-ikonet> Notatbokikon> Administrer ferdigheter> Administrer kontoer. Klikk deretter på koblingsknappen ved siden av kontoen du vil koble til.
Påminnelser
 skjermbilde
skjermbilde Hvis du vil at Cortana skal minne deg på å gjøre noe, gå til Notatbok> Påminnelser. Du kan også administrere eksisterende påminnelser eller legge til en manuelt. Hvis du vil slette en eksisterende påminnelse, er alt du trenger å gjøre å klikke på påminnelsen du prøver å endre. For å lage en ny påminnelse, klikker du bare på det lille plussignalet som gjemmer seg nederst i høyre hjørne.