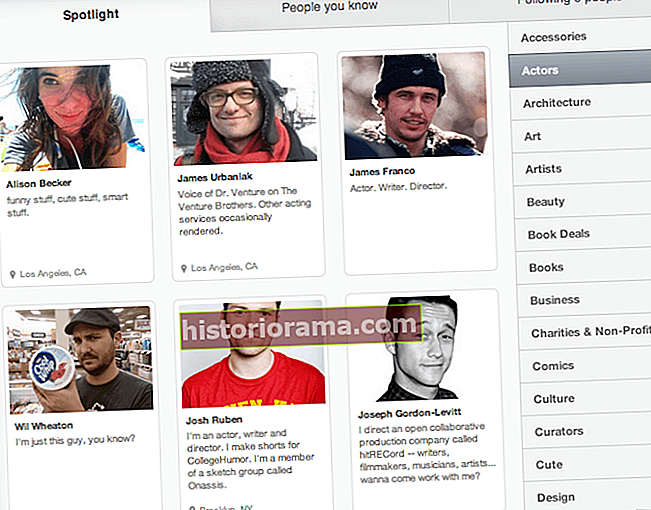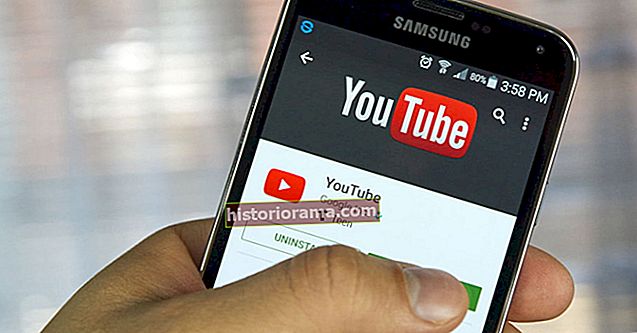Apples iPad-utvalg topper nettbrettmarkedet. Apple har solgt godt over 350 millioner av dem over hele verden, og det er for tiden fem forskjellige modeller å velge mellom. Disse nettbrettene kan være så nærme perfeksjon som du kan få, men det betyr ikke at det ikke er feil og potensielle problemer å løse. Vi har gravd rundt for å avdekke noen vanlige iPad-problemer og prøve å finne brukbare løsninger for dem. Noen ganger må du gå utover en enkel tilbakestilling for å få iPaden din på rett spor.
Det kan også være lurt å ta en titt på forslagene våre for de beste iPad-sakene, de beste iPad-appene og de beste iPad-spillene.
Problem: Frossen skjerm
Du kan av og til oppdage at iPad-skjermen fryser og ikke svarer på berøringen din. Det er en vanlig klage på Apples supportforum. Den mest sannsynlige synderen er en spesifikk app, men det er ikke alltid lett å identifisere hvilken. Hvis det skjer gjentatte ganger, må du merke deg hva du kjører, og prøve å avinstallere det for å se om det løser problemet permanent. Uansett årsak, dine umiddelbare løsninger på en frossen iPad-skjerm er de samme.
Mulige løsninger:
- Prøv å starte enheten på nytt ved å trykke og holde nede Makt knappen til du ser “skyv for å slå av” på skjermen, og skyv deretter for å slå av. Trykk og hold den samme knappen for å slå den på igjen. Du vet at det fungerte når du ser Apple-logoen.
- Hvis skjermen ikke svarer, må du kanskje tvinge omstart enheten, i så fall må du trykke og holde inne Makt -knappen og Hjem -knappen samtidig i rundt 10 sekunder. Du vet at det fungerte når Apple-logoen vises. For nyere iPads uten Hjem-knappen, trykk og slipp den raskt Volum opp trykk, og slipp raskt Volum ned og trykk deretter på og hold nede Makt -knappen til enheten starter på nytt.
- Hvis den nekter å reagere på en omstart eller tilbakestilling, må du prøve å gjenopprette. Koble den til datamaskinen med kabelen som følger med. Last opp iTunes på datamaskinen, velg iPad, velg Sammendrag og trykk på Gjenopprett iPad knapp. Dette vil slette innholdet ditt, så du foretrekker å velge Gjennopprett backup på Sammendrag fanen. Husk at du mister alt du ikke har sikkerhetskopiert.
Problem: iPad slås ikke på
Det er et mareritt med hvilken som helst elektronisk enhet når den i det hele tatt nekter å slå på. Ikke anta det verste, men det kan vise seg å være lett å gjenopplive. Dette er et annet vanlig innlegg i Apple-supportforumet.
Mulige løsninger:
- Prøv å holde nede Makt -knappen og Hjem knappen til du ser Apple-logoen. For nyere iPads uten Hjem-knappen, trykk og slipp den raskt Volum opp knappen, trykk og slipp raskt Volum ned , og trykk deretter på Makt -knappen til enheten starter på nytt.
- Kanskje er batteriet bare tomt. Koble iPad til veggladeren ved hjelp av den originale kabelen og laderen som fulgte med i esken, og vent en time før du prøver det første trinnet igjen.
- Hvis iPad-en din slås på, men setter seg fast under oppstart, kan du koble den til datamaskinen din mens iTunes kjører, og gjenta trinn ett, bortsett fra denne gangen, ikke gi slipp på knappene når du ser Apple-logoen, hold dem nede til du ser skjermbildet for gjenopprettingsmodus. Du bør få muligheten til Restaurere eller Oppdater. Velge Oppdater og det vil prøve å installere iOS på nytt uten å tørke dataene dine.
- Hvis ikke noe av dette fungerer, er det på tide å kontakte Apple eller gå inn i en Apple Store hvis du kan.
Glitch: iTunes gjenkjenner ikke iPad
Noen mennesker har rapportert om problemer med å koble iPad til datamaskinen og starte opp iTunes bare for å oppdage at iPad ikke er der. Hvis iTunes ikke gjenkjenner iPad-en din, kan du prøve noen få ting for å løse problemet.
Mulige løsninger:
- Sjekk batteriikonet på iPad når du kobler det til datamaskinen. Hvis den har et lyn på seg for å betegne lading, eller det står Lader ikke ved siden av den vet du at porten og kabelen fungerer, og du kan gå til trinn 2. Hvis den ikke gjør det, kan du prøve en annen port. Hvis det ikke fungerer, kan du prøve en annen kabel.
- Forsikre deg om at du har den nyeste versjonen av iTunes. Hvis det er på en PC, så gå til Hjelp og velg deretter Se etter oppdateringer. Hvis det er på en Mac, trykk deretter på iTunes kategorien og velg Se etter oppdateringer. Hvis du har den nyeste versjonen eller oppdateringen ikke gjør noen forskjell, kan du prøve trinn 3.
- Slå av iPad. Slå av datamaskinen. Slå begge på igjen og koble iPad til.
- Hvis du ser en Stol på denne datamaskinen varsel, låse opp enheten og trykk Tillit.
- Fortsatt ingen glede? Ta en titt på Apples supportartikkel for ytterligere forslag til hvordan du løser denne feilen.
Problem: iPad lades ikke
Hvis du finner ut at iPad-en ikke vil lade seg opp når du kobler den til strømadapteren, er det et par mulige årsaker. Hvis det ikke lades når du kobler det til datamaskinen, kan det bare være porten du bruker, prøv strømadapteren i stedet. Du kan se om USB-porten på datamaskinen lader den eller ikke ved å se på batteriikonet på iPad. Hvis den lades, ser du lynets symbol; hvis ikke, vil det si Lader ikke ved siden av det. Noen dataporter kan ikke gi nok juice til å lade iPad, og den lades alltid saktere via datamaskinen, selv om den fungerer.
Mulige løsninger:
- Du vil sjekke om det er selve kabelen eller strømadapteren, så prøv om mulig kabelen og strømadapteren med en annen kompatibel enhet, eller prøv en annen strømadapter og kabel.
- Det er alltid verdt å starte iPad på nytt for å se om det hjelper.
- Noen rapporterer suksess etter at de har slått på flymodus, så det er verdt å prøve.
- Hvis kabelen eller strømadapteren ikke er problemet, og ingenting annet har fungert, kan det være en feil med iPad, og du må kontakte Apple, kontakte forhandleren der du kjøpte den, eller gå inn i en Apple Store.
Problem: iPad kobler ikke til Wi-Fi
Mange mennesker har problemer med å koble til Wi-Fi-nettverk med iPads. Før du begynner med alvorlig feilsøking, bør du sjekke det Innstillinger> Wi-Fi på iPad og sørg for at den er slått på. Det er også verdt å sørge for at Wi-Fi er tilgjengelig på en annen enhet.
Mulige løsninger:
- Det er en grunn til at IT-avdelinger verden over ber alle om å slå den av og på igjen som et første feilsøkingstrinn - fordi det ofte fungerer. Prøv å slå av iPad og ruteren, og slå dem begge på igjen og vent noen sekunder før du prøver å koble til igjen.
- Prøv å be iPad om å glemme nettverket i Innstillinger ved å trykke på nettverksnavnet og velge glem. Slå iPad av og på igjen, og koble deretter til nettverket på nytt, og skriv inn detaljene etter behov. Du kan også prøve Innstillinger> Generelt> Tilbakestill> Tilbakestill nettverksinnstillinger.
- Forsikre deg om at du har den nyeste iOS-programvaren ved å gå til Innstillinger> Generelt> Programvareoppdatering. Du bør koble iPad til strømadapteren før du oppdaterer. Eldre iPads kan oppdateres via iTunes på Sammendrag kategorien via Se etter oppdatering alternativ.
- Hvis din iPad fremdeles ikke vil koble seg til, er det verdt å sjekke med din ISP for hjelp eller råd. Problemet kan være relatert til den spesifikke ruteren din. Det kan være lurt å oppdatere fastvaren eller endre kanal.
- Hvis ingenting hittil har fungert, kan du vurdere å prøve å koble til et annet Wi-Fi-nettverk med iPad bare for å teste om det fungerer. Hvis ikke, er det på tide å kontakte Apple for ytterligere hjelp.
Glitch: iPad kjører sakte
Hvis du finner ut at iPad ikke er det vanlige zippy selvet, og du opplever noe forsinkelse når du navigerer rundt, kan du prøve et par reparasjoner. Du kan bare ha for mange ting i gang.
Mulige løsninger:
- Dobbeltklikk på Hjem knappen og sveip opp på hver åpen app eller hvert spill for å lukke den. Hvis du har en nyere iPad uten Hjem -knappen, og sveip deretter opp fra bunnen av startskjermbildet og ta en pause midt på skjermen for å åpne listen over nylig brukte apper.
- Du kan også bare tilbakestille iPad ved å holde nede Makt -knappen og Hjem -knappen samtidig i 10 sekunder. For nyere iPads uten Hjem-knappen, trykk og slipp den raskt Volum opp trykk, og slipp raskt Volum ned og trykk deretter på og hold nede Makt -knappen til enheten starter på nytt.
- Du trenger virkelig minst 2 GB ledig plass for jevn drift, så ta en titt Innstillinger> Generelt> iPad-lagring og sjekk. Du må kanskje slette noen filer eller avinstallere noen apper. Noen apper tar mer og mer plass over tid, så det kan til og med være verdt å avinstallere og deretter installere en app på nytt for å fjerne den. Du kan også vurdere å gå til Innstillinger> Safari og tappe Fjern historikk og nettsteddata, deretter Fjern historikk og data for å tømme hurtigbufferen, men dette vil også logge deg ut av nettsteder du har logget på.
- Som en siste utvei kan du prøve å tilbakestille fabrikken. Dette vil imidlertid tørke alt, så sørg for at du sikkerhetskopierer først. Hvis du foretar en tilbakestilling av fabrikken, kan du teste iPad uten å gjenopprette en sikkerhetskopi bare for å se om den går bedre. Hvis du deretter gjenoppretter en sikkerhetskopi og den bremser igjen, vil du vite at problemet er med noe i sikkerhetskopien.
Problem: Mobildataforbindelsen faller
Ganske mange iPad-eiere har klaget over at mobildataforbindelser faller ofte. Tydeligvis vil dette bli alvorlig påvirket av hvor god dekningen er i ditt område. Hvis du har god dekning på samme nettverk med telefonen din, men iPad sliter, kan du prøve et par ting. Sjekk først inn Innstillinger> Generelt> Mobil og sørg for at den er på. Du kan også prøve en omstart. Hvis det fortsetter å være et problem, går du gjennom trinnene nedenfor.
Mulige løsninger:
- Forsikre deg om at du har oppdaterte transportørinnstillinger i Innstillinger> Generelt> Om.
- Sjekk at du har den nyeste iOS-programvaren ved å gå til Innstillinger> Generelt> Programvareoppdatering.
- Fjern SIM-kortet og sett det inn igjen.
- Du kan også prøve Innstillinger> Generelt> Tilbakestill> Tilbakestill nettverksinnstillinger.
- Noen mennesker har funnet suksess ved å deaktivere LTE i Innstillinger> Mobildata> Aktiver LTE.
- Hvis ikke noe av det fungerer, kan en tilbakestilling av fabrikken være verdt å prøve, bare sørg for å sikkerhetskopiere først.
- Hvis du fortsatt har problemer, er det på tide å kontakte operatørens støtte eller besøke en Apple Store for mer hjelp.
Problem: Tilfeldig krasj
Mange iPad-eiere lider av problemer med tilfeldig krasj hvor en app lukkes spontant eller iPad plutselig starter på nytt. Du kan oppdage at dette er et større problem på eldre iPads. Du kan prøve noen forskjellige ting for å lindre problemet. Det er sannsynlig at det er relatert til spesifikke apper, så legg merke til hva du gjorde når det krasjer, og se om et mønster dukker opp over tid.
Mulige løsninger:
- Trykk og hold nede Makt og skyv for å slå den av. Trykk og hold inne knappen for å slå den på igjen. Du kan også tilbakestille ved å trykke og holde nede Makt -knappen og Hjem samtidig i 10 sekunder. For nyere iPads uten Hjem-knappen, trykk og slipp den raskt Volum opp trykk, og slipp raskt Volum ned , og trykk deretter på Makt -knappen til enheten starter på nytt. Ingen av disse løsningene kan påvirke en permanent løsning.
- Koble til Wi-Fi og gå til Innstillinger> Generelt> Programvareoppdatering for å forsikre deg om at iPad er, har den nyeste programvaren. Hvis det er en oppdatering tilgjengelig, kan du laste den ned og installere den.
- Åpne App Store og trykk på Oppdateringer og oppdater deretter alle appene dine.
- Hvis krasjene dine oppstår spesielt i Safari, kan du prøve å gå til Innstillinger> Safari og trykk på Fjern historikk og nettsteddata, deretter Fjern historikk og data. Merk at dette vil logge deg ut av nettsteder du er logget på.
- Hvis du fortsatt har problemer, kan du prøve å tørke iPad med tilbakestilling av fabrikken og gjenopprette.
- Hvis ingen av de ovennevnte har fungert for deg, kan du prøve å kontakte Apple. Hvis du er i stand til å gjengi krasj, og du kan ta den med i en Apple Store for å vise dem, vil du kunne få hjelp.
Problem: Appen blir ikke synkronisert eller lastet ned
Har du problemer med å få den nye appen du nettopp har kjøpt, til å synkronisere med iPad? Noen mennesker har funnet ut at apper vil nekte å laste ned. Det er noen mulige årsaker.
Mulige løsninger:
- Sørg for at du har nok ledig plass. Gå til Innstillinger> Generelt > iPad-lagring og ta en titt. Hvis du går tom for plass, kan det hende du må slette noe før den nye appen kan finne et mellomrom.
- Trykk på appikonet og sørg for at nedlastingen ikke er satt på pause. Hvis du ser muligheten til å gjenoppta nedlasting, trykk deretter på den. Du kan også prøve å stoppe den og deretter gjenoppta for å se om det får det til å gå.
- Forsikre deg om at restriksjoner ikke er på. Gå til Innstillinger> Generelt> Begrensninger og sørg for at du har lov til å laste ned apper.
- Forsikre deg om at du har den siste oppdateringen ved å gå til Innstillinger> Generelt> Programvareoppdatering og last ned og installer alt som er tilgjengelig.
- Trykk og hold nede Makt og skyv for å slå den av. Trykk og hold inne knappen for å slå den på igjen. Du kan også tilbakestille ved å trykke og holde nede Makt -knappen og Hjem samtidig i 10 sekunder. For nyere iPads uten Hjem-knappen, trykk og slipp den raskt Volum opp knappen, trykk og slipp raskt Volum ned , og trykk deretter på Makt -knappen til enheten starter på nytt.
- Gå til Innstillinger> iTunes & App Store og trykk på eple ID logg av. Gjenta trinn fire. Når din iPad starter på nytt, går du inn Innstillinger> iTunes & App Store> Logg på.
Problem: iPad-batteriet lades veldig sakte
Når du jobber ordentlig, bør en vanlig iPad lade batteriet på omtrent tre timer, kanskje fire timer for eldre modeller. Hvis det tar mye lenger tid enn det å lade iPad, er du ikke alene. Det er noen få ting du kan prøve å forbedre situasjonen.
Mulige løsninger:
- Forsikre deg om at iPad er oppdatert. Beryktet forårsaket iPadOS 13 disse typer batteriladningsproblemer for mange brukere. Hvis det er et problem med iPadOS, kan du ikke gjøre mye bortsett fra å leve med det til Apple forbedrer programvaren og gir ut en ny versjon.
- Sjekk portene og kontaktene dine. Se etter tegn på skade, skitt som blokkerer porter eller annet som kan forstyrre forbindelsen. Hvis du ikke er sikker, kan du prøve å finne en annen kompatibel ladekabel og slå den ut for å se om dette gjør en forskjell. Gjøre ikke bruk en kabel eller lader utenfor merket for å lade iPad! Hvis du bruker en, må du stoppe med en gang og bytte til en versjon direkte fra Apple.
- Forsikre deg om at iPad ikke prøver å gjøre mye når du lader den. Koble fra Wi-Fi og Bluetooth, eller sett det først i flymodus. Ikke bruk iPad-en din når den lades, og se hvor mye dette hjelper.
- Husk alltid å sørge for at iPad-en ikke blir plassert på et spesielt varmt eller kaldt sted. Dette kan skade batteriet og forårsake langvarige problemer som egentlig ikke kan løses uten full utskifting.
Problem: Apple Pencil fungerer ikke med iPad-en min
Dette kan være veldig frustrerende - du har sannsynligvis fått blyanten spesielt for din iPad, så det er viktig at de jobber sammen. Våre løsninger vil gå gjennom det du trenger å vite og hva du bør prøve.
Mulige løsninger:
- Forsikre deg om at du har riktig Apple Blyant og iPad. Kompatibilitetsproblemer eksisterer. 1. generasjons iPad-blyant (aka den med sølvbåndet du kobler til) er designet for å fungere med tidligere iPad-proffer, iPad Air 3. generasjon og iPad 6. og 7. generasjon - se hele listen her. 2. generasjons blyant er laget for å fungere med de nyeste iPad Pro 12,9-tommers og 11-tommers modellene, som 1. generasjons blyant ikke vil fungere med. Og hvis du har en iPad Air 2 eller tidligere modell, vil Blyanten ikke kunne jobbe med skjermen din i det hele tatt, selv om noen tredjeparts stylusmodeller kan fungere for deg. Vi vet, det er forvirrende. Men det er viktig å finne ut hvilken blyant- og iPad-modell du har for å se om de kan jobbe sammen.
- Start iPad på nytt og prøv igjen. Når du starter på nytt, kan du ta en titt på Innstillinger og Bluetooth for å sikre at Bluetooth er slått på. Hvis du allerede ser blyanten som en anerkjent enhet i Bluetooth-innstillingene, velger du informasjonsikonet og velger å glemme denne enheten. Prøv deretter å koble til igjen.
- Forsikre deg om at blyanten er ladet. Det er åpenbart, men dette problemet skjer virkelig mye.
Problem: iPad-en din sitter fast i bootloops
Dette skjer når iPad plutselig slås av og starter på nytt ... og deretter gjør det igjen, og igjen og igjen. Det er vanligvis forårsaket av en feil i den siste appen du prøvde å bruke, men det kan også være andre årsaker. Det er et alvorlig problem, men det er noen få ting du kan prøve å fikse det før du bringer iPad til en Apple Store for et profesjonelt utseende.
Mulige løsninger:
- Vent på oppdatering. Mange ganger er bootloops forårsaket av bugs i apper eller iPadOS som du egentlig ikke kan gjøre noe med, bortsett fra å vente på en patch. Dette skjedde sist i juni 2020 da en versjon av iPadOS fikk iPads til å starte opp uventet mens de jobbet, vanligvis rundt et minutt eller så etter oppstart. Når problemet er en alvorlig feil som denne, er Apple vanligvis forhastet med å gi ut en oppdatering for å fikse den. Så sørg for at alle appene dine og iPad er fullstendig oppdatert, og vent på handling fra Apple.
- Tving til en manuell omstart, eller "soft reset", og se om det ikke løser problemet. Manuelle omstart er enkle å utløse: alt du trenger å gjøre er å holde strøm- og hjem-knappene nede i omtrent 10 sekunder. Når du ser den kjente Apple-logoen vises, vet du at den har fungert, og du kan slippe knappene.For nyere iPads uten Hjem-knappen, trykk og slipp raskt Volum opp-knappen, trykk og slipp raskt Volum ned-knappen, og trykk deretter og hold inne Av / på-knappen til enheten starter på nytt. Hvis den myke tilbakestillingen ikke gjør susen, må du kanskje vurdere en fullstendig tilbakestilling av fabrikken - noe som også kan føre til tap av data.
- Gå til gjenopprettingsmodus. Dette kan bidra til å forhindre bootloops og lar deg sørge for at iPad kan oppdateres ordentlig uten å krasje igjen. Apple har en fullstendig guide, men kort fortalt vil du koble iPad til en datamaskin og deretter trykke og slippe Volum opp-knappen, deretter Volum ned-knappen, deretter Topp-knappen, og deretter holde topp-knappen som din iPad. starter på nytt til den går i gjenopprettingsmodus. Hvis din iPad har en Hjem-knapp, må du holde Hjem og Topp-knappene samtidig, helt til skjermbildet for gjenopprettingsmodus.