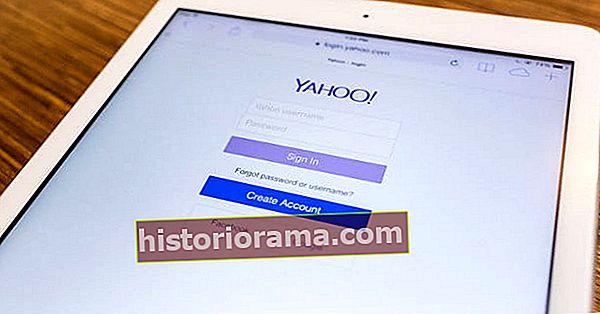Du prøver å skrive en e-post, men ingenting skjer. Eller kanskje du kan skriv, men enten vises ikke spesifikke bokstaver, eller så får du 15 a på skjermen. Hvis du lider av disse eller lignende problemer, kan du føle at alt er tapt, og tastaturet ditt er skål.
"Broken" er et bredt begrep. Mange problemer kan "bryte" et tastatur både på maskinvare- og programvaresiden. Vi kan ikke løse problemer med tastaturet ditt hvis du brukte det som en baseballbat, men vi kan gå gjennom alternativene for å løse typiske problemer som påvirker og til og med forhindrer innspill.
Tastaturtyper

Før du graver inn, må du bestemme tastaturet du har. Mange bærbare tastaturer leveres med Chiclet-taster som presses mot en gummikuppel for å fullføre en elektrisk kontakt. Du finner også versjoner som er avhengige av et X-basert saksedesign som fremdeles bruker gummikuppelen, men forkorter nøkkelavstanden og gir en raskere følelse. Moderne bærbare tastaturer stoler vanligvis på sistnevnte saksebryterdesign.
Nyere MacBook-tastaturer bruker Apples "sommerfugl" -design som ligner en "V" i stedet for en "X." Apple brukte dette designet for å lage tynnere MacBooks, men introduserte i prosessen et tastatur som er mer utsatt for å samle støv og rusk enn saksebaserte modeller. Klarte ikke å løse problemene, Apple gikk tilbake til saksebaserte nøkler som startet med den nylige 16-tommers MacBook Pro.

Til slutt er det mekaniske brytere. Tastatur basert på disse har vanligvis høyere, lett flyttbare tasteknapper. Det er ingen gummikupler, men i stedet en lukket fjær og stilk som aktiverer tastetrykket når det berører en kontakt. Mekaniske tastaturer er vanligvis høyt.
Ulike brytertyper kan ta forskjellige metoder for å fikse dem, og er motstandsdyktige mot forskjellige rengjørings- og ryddeforsøk. Men noe som påvirker alle tastaturer, er programvare.
Programvareløsninger
Start PCen på nytt

Dette bør være ditt første skritt i å løse tastaturproblemer. Noen ganger oppstår det konflikter på programvaresiden som fører til at tastaturdriveren ikke svarer, som en konflikt med en annen driver eller applikasjon. Omstart kan bidra til å løse konflikten eller feilen.
For MacOS må du kanskje tilbakestille systemadministrasjonskontrolleren for å løse problemet. Det betyr at du slår av, tar ut strømledningen og venter i 15 sekunder før du starter den på nytt. For MacBooks holder du CTRL + Option + Shift-tastene samtidig etterfulgt av av / på-knappen i 10 sekunder. Slipp deretter alle tastene og trykk på strømknappen.
Oppdater eller installer drivere på nytt

Hvis omstart ikke virker, kan du prøve å oppdatere eller installere driveren på nytt. Vanligvis når du kobler til et tastatur, installerer operativsystemet en kompatibel driver. På bærbare datamaskiner er denne driveren allerede installert med mindre du kobler til et eksternt tastatur, mens spilltastaturer kan ha sin egen stasjon som du lastet ned fra det offisielle nettstedet.
Denne driveren kan være ødelagt og forårsake kommunikasjonsproblemer mellom PC-en og den eksterne enheten.
Her vil du oppdatere driveren for å erstatte den muligens ødelagte versjonen, eller fjerne den helt og installere en ny versjon på nytt.
For Windows:
Trinn 1: Høyreklikk på Start-knappen og velg Enhetsbehandling på lokalmenyen.
Steg 2: Utvid Tastaturer oppføring og høyreklikk på enheten din.
Trinn 3: Å velge Oppdater driver på hurtigmenyen og følg instruksjonene. Dette oppdaterer bare driveren som leveres i Windows. Hvis denne metoden ikke løser problemet ditt, fortsett til neste trinn.
Trinn 4: Gjenta de to første trinnene, men velg Avinstaller enheten på lokalmenyen i stedet.
Trinn 5: Klikk Handling plassert på Enhetsbehandling-verktøylinjen og velg Skann etter maskinvareendringer på rullegardinmenyen. Dette bør installere driverne på tastaturet på nytt.
Merk: Hvis du bruker et tastatur med drivere som må lastes ned uavhengig fra produsenten, kan du besøke nettstedet deres for den nyeste versjonen av driveren og kjøre den kjørbare filen for å installere den på nytt.
Sjekk region- eller språkinnstillingene dine

Har region- og / eller språkinnstillingene endret seg? Følg disse instruksjonene for å finne ut av det.
For Windows:
Trinn 1: Klikk på Start-knappen etterfulgt av tannhjulikonet på Start-menyen
Steg 2: Å velge Tid og språk.
Trinn 3: Å velge Region oppført til venstre og bekreft at Windows er satt til riktig region.
Trinn 4: Å velge Språk oppført til venstre og bekreft at Windows er satt til riktig språk. Klikk på "+" under Foretrukne språk hvis du foretrekker et annet språk. Etter installasjon, klikk Alternativer for å velge tastaturtype.
For MacOS:
Trinn 1: Klikk på Systemvalg girikon på Dock.
Steg 2: Å velge Språk og region (flaggikon).
Trinn 3: Bekreft regionen din, eller klikk på de blå pilene opp / ned for å endre.
Trinn 4: Bekreft ønsket språk. Hvis det er feil, klikker du på “+” -knappen for å legge til et annet språk.
Sjekk inngangsinnstillingene dine

Kanskje fungerer tastaturet ditt rart på grunn av feil innstillinger for repetisjon og forsinkelse. Slik kan du justere disse innstillingene:
For Windows:
Trinn 1: Type Kontrollpanel i søkefeltet og velg den resulterende appen.
Steg 2: Klikk Maskinvare og lyd etterfulgt av Enheter og skrivere.
Trinn 3: Høyreklikk på tastaturet og velg Tastaturinnstillinger på lokalmenyen.
Trinn 4: Et annet popup-vindu vises med Hastighet kategorien lastet inn som standard. Juster Gjenta forsinkelse innstilling for å se om det løser problemet ditt.
Trinn 5: Hvis trinn 4 ikke fungerer, gå tilbake til hovedmenyen på kontrollpanelet og velg Enkel tilgang etterfulgt av Senter for enkel tilgang. Ignorer den irriterende robotstemmen hvis du kan.
Trinn 6: Bla ned og velg Gjør tastaturet enklere å bruke.
Trinn 7: Fjern merket Slå på Sticky Keys og / eller Slå på filtertaster hvis de for øyeblikket er sjekket. Klikk Søke om etterfulgt av OK for å lagre disse innstillingene.
For MacOS:
Trinn 1: Klikk på Apple-logoen øverst til venstre, etterfulgt av Systemvalg i rullegardinmenyen. Alternativt kan du klikke på tannhjulikonet på Dock.
Steg 2: Klikk Tastatur.
Trinn 3: Juster forsinkelses- og gjenta innstillinger for å se om det løser problemet ditt.
Avinstaller apper og programmer
En app eller et program som kjører i bakgrunnen, kan forårsake tastaturproblemer. Hvis det installerte drivere, kan de også forstyrre tastaturet. Bestem når tastaturet ditt begynte å oppføre seg underlig, og fjern all programvare du installerte før feil oppførsel. For eksempel, hvis du installerte stasjonær programvare som administrerer et nytt tastatur, men du fortsatt kjører programvare for et eldre tastatur, kan de to komme i konflikt.
Maskinvareløsninger
Sjekk tilkoblingen

For eksterne tastaturer kan problemet være en fysisk tilkobling. Har kabelen kort, forårsaker uberegnelig oppførsel i Windows og MacOS? Er det samlet søppel i USB-kontakten? Er kontakten skadet? Er USB-porten på PCen din skadet? Disse faktorene vil forårsake problemer.
En metode du kan prøve er å koble fra og koble til tastaturet på nytt. Hvis dette ikke løser problemet, kobler du tastaturet til en annen port. Den nåværende USB-porten kan ha problemer med programvare eller maskinvare som krever en separat undersøkelse og løsning.
Se etter aktive funksjoner
 Cooler Master
Cooler Master Det er tastaturer du kan kjøpe som inkluderer spesielle funksjoner du slår på med et tastetrykk. For eksempel inkluderer Cooler Master's MK850 "Aimpad" -teknologi som legger til gamepad-lignende analoge kontroller til WASD-tastene. Hvis denne funksjonen ved et uhell er slått på, inneholder hvert ord du skriver flere bokstaver, som Q, E og Z. Problemene dine kan stamme fra lignende funksjoner.
På samme måte lar noen tastaturer deg midlertidig slå av nyttige nøkler som Windows-tasten. Forsikre deg om at de ikke er slått av hvis de gir deg problemer.
Kontroller batteriene (trådløse)

Hvis du bruker et trådløst tastatur, sjekk batteriene for å se om de er tomme. Et lavt batterinivå vil forårsake tilkoblingsproblemer hvis tastaturet ditt er avhengig av Bluetooth. For et tastatur med innebygd oppladbart batteri, koble det til PC-en eller strømforsyningen for å lade den hvis den er død.
Koble tastaturet ditt på nytt (Bluetooth)

For Bluetooth-baserte tastaturer kan det være et problem med tilkoblingen. Fjerne og legge til enheten på nytt kan fjerne eventuelle problemer knyttet til Bluetooth-sentralen.
For Windows:
Trinn 1: Klikk på Start-knappen og velg "tannhjul" -ikonet på Start-menyen.
Steg 2: Å velge Enheter.
Trinn 3: De Bluetooth og andre enheter panelet åpnes som standard. Velg Bluetooth-tastaturet og klikk på Fjern enheten knapp.
Trinn 4: Klikk på "+" ved siden av Legg til Bluetooth eller annen enhet og koble til Bluetooth-tastaturet på nytt. Følg paringsinstruksjonene.
På MacOS:
Trinn 1: Klikk på Apple-logoen øverst til venstre og velg Systemvalg i rullegardinmenyen. Alternativt kan du klikke på "tannhjul" -ikonet på Dock.
Steg 2: Klikk på blåtann ikon.
Trinn 3: Velg Bluetooth-tastaturet etterfulgt av “X” -knappen for å fjerne det.
Trinn 4: Koble Bluetooth-tastaturet igjen.
Rengjør tastaturet

Merk: Sørg for å koble fra tastaturet og / eller ta ut batteriene før fysisk rengjøring.
Smuss og smuss er sannsynligvis din største motstander når det gjelder ytelse på tastaturet. Det er ikke noe støv, matpartikler, fallende hår, neseprosjektiler og mer som angriper tastaturene våre hver dag.
Mekaniske tastaturer er sannsynligvis lettere å rengjøre fordi du kan fjerne tastaturlokkene. I dette scenariet trekker du ut tastaturet fra PC-en, tar det utenfor og bruker en boks med trykkluft vinklet til 75 grader for å kaste ut det plagsomme søplet. For gjenstridige søppel, fjern nøkkelhullene og bruk trykkluft igjen. Målet er å sørge for at det ikke er rusk som forhindrer at bryterstammen springer ut i handling.
Chiclet- og saksebryterbaserte tastaturer er vanskeligere å rengjøre, spesielt på bærbare datamaskiner. Igjen, du vil bruke trykkluft til å sprenge bort søppel som kan forhindre full forbindelse mellom nøkkelkappen og det øverste membranlaget. Søppel som er lagd mellom tastaturlokkene og tastaturhuset, kan også forhindre at tastene beveger seg riktig.
Andre rengjøringsmetoder inkluderer bruk av en myk tannbørste, en mikrofiberklut eller en vattpinne fuktet med varmt vann. Ikke bruk rengjøringsmidler og aldri spray direktepå tastaturet, spesielt på en bærbar PC.
Test tastatur uten bærbar batteri

Problemet er kanskje ikke tastaturet ditt i det hele tatt, men batteriet til den bærbare datamaskinen. En god test er å slå av enheten helt, ta ut batteriet hvis mulig, koble til den eksterne strømforsyningen og starte den på nytt. Hvis tastaturet fungerer uten problemer, kan batteriet ha problemer med å levere jevn strøm og trenger en erstatning levert av OEM.
Bytt bryter (mekanisk)

På mekaniske tastaturer kan bryteren under tastaturet være defekt eller ganske enkelt mislykkes på grunn av konstant bruk. Du kan bytt ut disse bryterne manuelt, men det krever vanligvis et loddejern, en loddfjerner, en mulig bryteravtrekker og andre verktøy. Det er mange opplæringsprogrammer på YouTube som viser deg hvordan du trygt kan fjerne mekaniske brytere uten å skade tastaturet, men det er ikke en enkel prosess.
Det er også mekaniske tastaturer med snap-in-brytere, som Dygma Raise og Logitech G Pro X. Med disse trekker du bare nøkkelen, etterfulgt av den defekte bryteren. Undersøk tastaturet ditt for å se om du enkelt kan fjerne bryterne.
Bruk et annet tastatur
Når alt annet mislykkes, koble fra det defekte tastaturet og bruk en annen modell - kanskje til og med på en annen port. Hvis problemet vedvarer, er problemet dypere enn løsningene vi gir her. Ta et skritt tilbake og avgjør om det er andre problemer utenfor tastaturet ditt. Det kan hende du må utføre en tilbakestilling av systemet for å fjerne eventuell motstridende programvare som lurer dypt under operativsystemet, eller vurdere å ta den med til et PC-verksted.