 Andrew Ambrosino Forbrukerteknologi, som alt i livet, er ikke uten forbehold. Når det gjelder iTunes, begrenser disse begrensningene antall datamaskiner du kan autorisere til fem, noe som betyr at du bare kan spille av innhold på totalt fem forskjellige datamaskiner samtidig. Autorisasjon er viktig, men gitt Mac og PC-brukere tillatelse til å få tilgang til lydbøker, apper, bøker, filmer, musikk og annet innhold knyttet til en spesifisert Apple ID. Uten riktig autorisasjon vil du sannsynligvis bli stående med hodet på tastaturet mens du lurer på hvordan du får tilgang til den digitale kopien avKraften våkner du kjøpte på iPhone SE.
Andrew Ambrosino Forbrukerteknologi, som alt i livet, er ikke uten forbehold. Når det gjelder iTunes, begrenser disse begrensningene antall datamaskiner du kan autorisere til fem, noe som betyr at du bare kan spille av innhold på totalt fem forskjellige datamaskiner samtidig. Autorisasjon er viktig, men gitt Mac og PC-brukere tillatelse til å få tilgang til lydbøker, apper, bøker, filmer, musikk og annet innhold knyttet til en spesifisert Apple ID. Uten riktig autorisasjon vil du sannsynligvis bli stående med hodet på tastaturet mens du lurer på hvordan du får tilgang til den digitale kopien avKraften våkner du kjøpte på iPhone SE.
Heldigvis er det raskt og smertefritt å autorisere en datamaskin i iTunes. Du kan utføre oppgaven på få sekunder, selv om du må gjøre det fra datamaskinen du vil autorisere - iPhone, iPad eller iPod touch vil ganske enkelt ikke kutte den.
Hvordan sjekke antall autorisasjoner
Bare fem autorisasjoner er alt du får. Hvis du er usikker på hvor mange datamaskiner du har autorisert tidligere, gir Apple det imidlertid enkelt å finne ut. Du vil ikke kunne se de respektive navnene på datamaskinene - bare et nummer - og du vil heller ikke kunne se nummeret hvis du ikke har autorisert to eller flere datamaskiner. Husk også at iOS-enheter, som iPhone og iPad, ikke teller med dine tilgjengelige autorisasjoner. Apple gir deg litt spillerom i så måte.
Trinn 1 — Start iTunes som normalt, og klikk på kontonavnet ditt eller Logg inn alternativet øverst til høyre. Hvis du velger sistnevnte, skriver du inn Apple ID og passord.
Steg 2 — Å velgeKontoinformasjonfra den resulterende rullegardinmenyen og skriv inn passordet ditt på nytt.
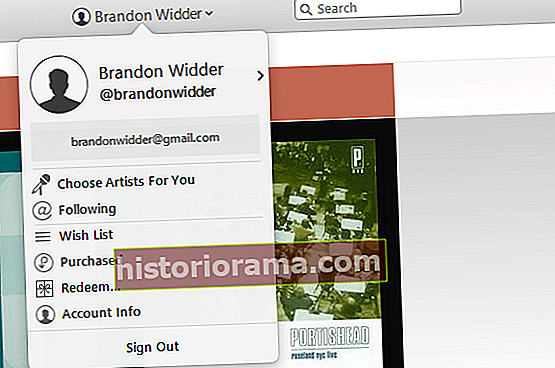
Trinn 3 — Når du er oppgitt, bør du kunne se antall datamaskiner du har autorisert nær toppen av den resulterende paten, i delen Apple ID-sammendrag. Dette er også der du samtidig kan godkjenne alle datamaskinene dine, i tilfelle du ikke lenger har tilgang til en datamaskin som brukte en av dine tidligere autorisasjoner. For å gjøre det er det bare å klikkeFjern autorisering av alle nederst til høyre.

Hvordan autorisere en Mac eller PC
Autorisasjon av en Mac og en PC i iTunes er nesten identisk, bortsett fra noen mindre forskjeller. Når det er sagt, bør du også laste ned og installere den nyeste versjonen av iTunes før du autoriserer en datamaskin som kjører begge operativsystemene.
Trinn 1 — Start iTunes som normalt. Hvis du bruker en Mac, klikker dubutikkfra menylinjen øverst og velgAutoriser denne datamaskinenfra den resulterende menyen. Hvis du bruker en PC, holder du nede “Kontroll” og “B” tastene for å slå på iTunes menylinjen. Velg deretterbutikk fra menylinjen og klikkAutoriser denne datamaskinenfra rullegardinlisten.
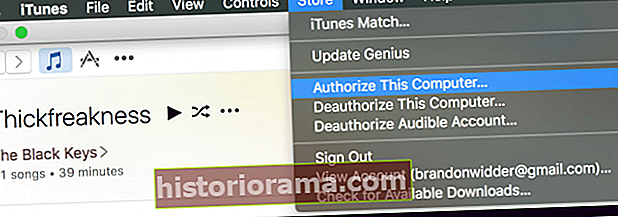
Steg 2 — Deretter skriver du inn Apple ID og passord før du klikker påAutorisereknapp. Husk også at iTunes ikke bruker den samme autorisasjonen hvis den ber deg om å autorisere datamaskinen din igjen. Programvaren bruker samme autorisasjon for hver datamaskin.
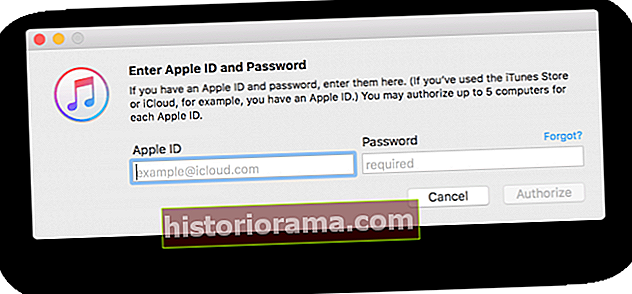
Og det er det! Forventet du mer? Beklager. Det er veldig enkelt å autorisere datamaskinen.

