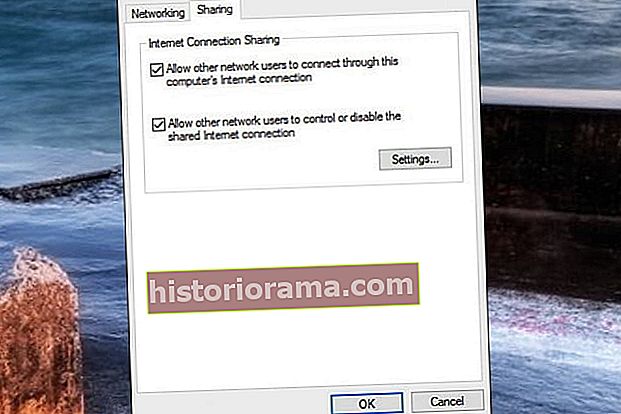Ettersom det 21. århundre glir inn i cyberpunk dystopi, er (eller bør) personvern på nettet tenke på alles sinn, spesielt gitt USAs Federal Communications Commission's kjennelse fra 2017 om nettneutralitet. Virtuelle private nettverk (VPN) er en stadig mer populær måte å hevde litt mer kontroll på trafikken din, og beskytte dataene dine fra nysgjerrige hackers og grådige monopolmonopol. Du kan til og med sette opp VPN-er for spillkonsoller, som Xbox One, og i denne veiledningen viser vi deg hvordan.
I forbindelse med denne artikkelen vil vi anta at du vet hva en VPN er og hvordan den fungerer. Hvis du har spørsmål om dem, eller bare trenger et oppfriskningskurs før du graver deg inn, anbefaler vi å sjekke ut vår praktiske dandy VPN-forklarer.
Hvorfor bruke en VPN til spillkonsollen din? De samme grunnene til at du vil bruke en generelt: For å beskytte din identitet og aktivitet mot de som ønsker å spore deg, inkludert selskaper, hackere og myndighetene; omgå forskjellige lands versjoner av streamingtjenester og butikkfronter; og - spesielt nøkkel for spill - hindrer internettleverandøren din å strupe båndbredden.
Før vi begynner, må du finne og registrere deg for en VPN-tjeneste. (Hvis du vil ha en anbefaling, holder vi en løpende liste over de beste VPN-tjenestene som er tilgjengelige). Når du har funnet en du liker og registrert deg, er du klar til å ta med konsollen.
Koble til en VPN via ruteren din
Det er to metoder for å sette opp et VPN på Xbox One - gjennom ruteren eller via PCen. Vi anbefaler at du konfigurerer den via ruteren din, ettersom den PC-baserte metoden krever at du holder Xbox koblet til PC-en via Ethernet-kabel.
Trinn 1: Logg deg på ruterenes kontrollpanel og skriv inn detaljene fra VPN-en din
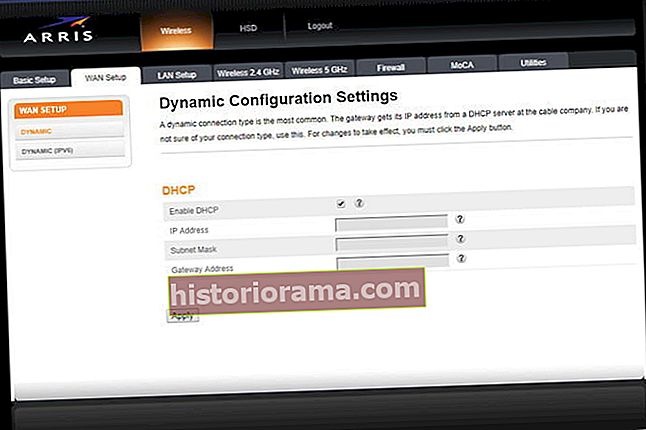
Vanligvis innebærer dette å angi IP-adressen til ruteren din i en nettleser som er koblet til ditt lokale nettverk, men se bruksanvisningen til ruteren for informasjon. Finn fanen for å kontrollere routerens tilkobling til det eksterne nettverket. (Navnet varierer, men det kalles vanligvis noe som "Basic", "Network" eller "WAN Setup"). Skriv inn detaljene du fikk når du registrerte deg for VPN-en din (IP, nettverksmaske, brukernavn og passord osv.). Igjen vil detaljene variere: Når du er i tvil, følg instruksjonene fra VPN-en din for å få ruteren din tilkoblet.
Trinn 2: Koble Xbox One til ruteren
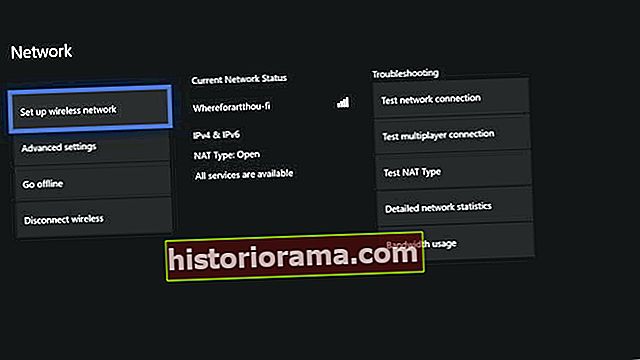
Trykk på Xbox-knappen for å få frem guiden, gå helt til høyre inn Innstillinger, så gå til Nettverk, fremheve Nettverksinnstillinger, og trykk EN. Å velge Konfigurer trådløst nettverk og konfigurer Xboxen din til å bruke ruteren vi koblet til VPN-en din i første trinn. Hvis oppsettet ditt tillater det, kan du velge å koble Xboxen din til ruteren direkte via Ethernet, som vi anbefaler for den mest stabile tilkoblingen hvis online spill er viktig for deg.
Det er alt du trenger å gjøre! Du er nå klar til å bla gjennom, streame og spille i anonym sikkerhet.
Koble til et VPN via datamaskinen din
Merk at å kjøre Xbox One via VPN-tilkoblingen til PCen din krever at PC-en din har to nettverkskort - en for internett og en for konsollen. Bærbare datamaskiner har vanligvis både en trådløs og en kablet adapter, men stasjonære PC-er varierer mer, spesielt hvis de var hjemmebygde. Hvis du ikke har to nettverkskort klar når du begynner prosessen, vil noen av de relevante konfigurasjonsalternativene ikke engang vises. Mellom det og det faktum at det å koble til systemet på denne måten krever at du holder PCen på når du bruker Xbox One online, anbefaler vi generelt den forrige metoden, da den er enklere på lang sikt.
Trinn 1: Koble datamaskinen til VPN-tjenesten din
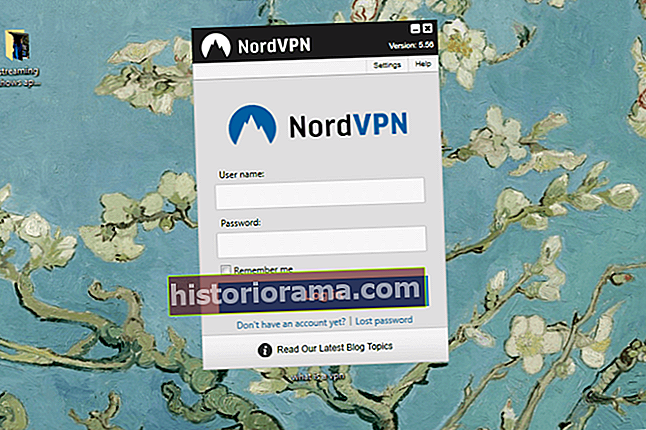
Opplysningene vil variere avhengig av hvilken VPN du bruker, men generelt vil dette kreve at du laster ned og kjører en programvareklient som lar deg enkelt administrere hvilken server du kobler til.
Trinn 2: Koble Xbox direkte til datamaskinens nettverkskort via Ethernet-kabel

Trinn 3a (Windows): Aktiver deling av Internett-tilkobling
Forsikre deg om at du er logget på som en bruker med administratorrettigheter. Trykk på Windows-tasten pluss “X” for å åpne Power User-menyen og velg Nettverkstilkoblinger. Å velge Endre adapteralternativer fra menyen, høyreklikk deretter på VPN-tilkoblingen din og velg Eiendommer. Åpne Deling og merk av for La andre nettverksbrukere koble seg til via datamaskinens internettforbindelse. Velg rullegardinmenyen som vises Ethernet eller Lokalt nettverk. trykk OK og Xbox skal nå kunne komme online via datamaskinens VPN-tilkobling.
Hvis Xbox One ikke gjenkjenner nettverket, går du til Nettverksinnstillinger (trinn 2) og sørger for at det er satt til å koble til via et kablet nettverk.
Trinn 3b (Mac): Aktiver deling av Internett-tilkobling
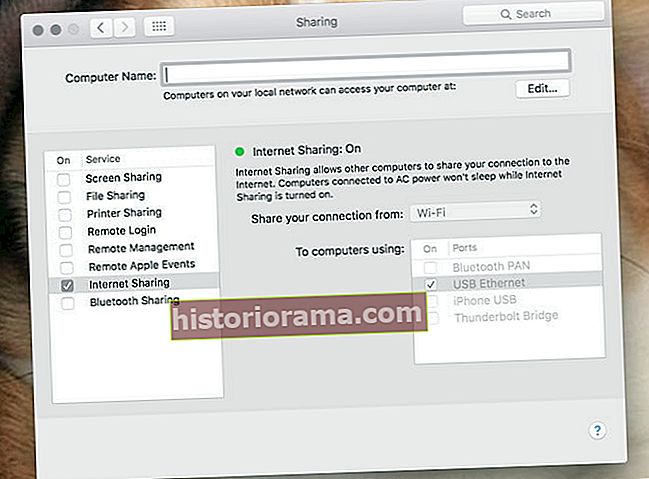
Klikk på epleikonet øverst til venstre på skjermen, velg Systemvalg, og åpne deretter Deling. Velg Internett-deling fra listen til venstre. Fra rullegardinmenyen Del din tilkobling fra: velg VPN-nettverket, og velg deretter Ethernet til datamaskiner som bruker: Med disse angitte alternativene skal du nå kunne merke av i ruten ved siden av Internett-deling for å aktivere den, og du vil se et grønt sirkelikon som bekrefter at det er aktivt.
Hvis du har fulgt trinnene ovenfor, og Xbox One fortsatt ikke gjenkjenner det nye nettverket, kan du gå tilbake til nettverksinnstillingene og sørge for at det er konfigurert for et kablet nettverk.
Husk at VPN-er kan påvirke hastigheten din, og ikke alltid til det bedre. Avhengig av plasseringen til serveren du bruker, kan du oppleve en langsommere tilkobling og lengre lastetider. Kjørelengde kan variere, men det er en liten pris å betale for sikkerhet og sikkerhet.