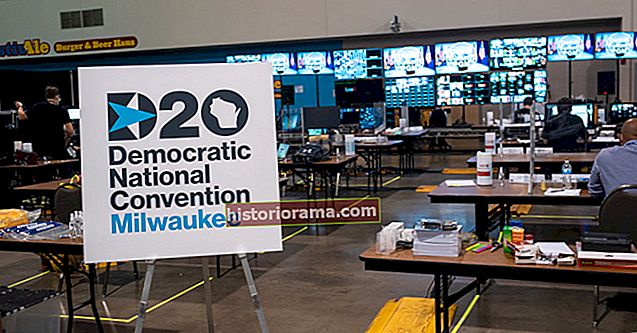Chrome er den mest populære nettleseren i verden, og det er stor sjanse for at den er din valgte nettleser på både PC-en og telefonen. Men hva gjør du hvis du vil sende lenker mellom telefonen og datamaskinen din? Her er vår guide om hvordan du sender nettsider fra Google Chrome på skrivebordet til Android-enheten din, og deretter tilbake igjen. Nå kan du hente akkurat der du slapp, uansett hvilken enhet du bruker.
Før vi begynner, trenger du Google Chrome installert på både PCen og smarttelefonen din. Gå til Chrome-nedlastingssiden på nettet og Chrome for Android-siden i Google Play-butikken hvis du ikke allerede har gjort det. Last ned begge disse, og logg på Google-kontoen din.
Bruker Googles innebygde synkroniseringsalternativer
Google stengte dessverre Chrome-utvidelsen Send til mobil for noen år siden, og det er ingen innfødt støtte for å sende en enkelt side på tvers av plattformer, selv om begge enhetene kjører Google Chrome. Men det betyr ikke at alt er tapt. Gjemt inne i Innstillinger alternativene er et par små verktøy som skal hjelpe deg.
Først og fremst må du sørge for at enhetene dine er synkronisert med Google-kontoen din. Trykk på de tre vertikale punktene øverst til høyre på PC-en, og klikk deretter Innstillinger for å åpne innstillingsmenyen. Derfra trykker du på Synkroniser for å åpne synkroniseringsinnstillingene. På en Android-enhet åpner du Chrome-innstillingene dine på samme måte, men når du er i alternativmenyen, trykk på Google-kontoens navn og trykk Synkroniser på neste meny for å få tilgang til synkroniseringsalternativene.
Fra synkroniseringsalternativene kan du endre synkroniseringsinnstillingene slik du vil, så hvis du ikke vil at passordene dine skal huskes mellom enheter, er det bare å fjerne merket Synkroniser alle og kryss av Passord. For nå har alt tikket med Synkroniser alle knappen, og du kan endre hva du vil senere.
Bruke nylige sider
Så du er midt i å lese en veldig interessant artikkel - kanskje på et bestemt teknisk nettsted - men plutselig må du slippe alt og zoome ut av huset for å komme til en avtale. Nå sitter du kjedelig i et venterom, og ønsker at du raskt kan finne den artikkelen på telefonen din.


Heldigvis kan du. Åpne Chrome på Android-enheten din, og trykk deretter på de tre punktene øverst til høyre. Så slå Nylige faner for å få en liste over de siste fanene som er åpne, oppført under hver enhet. Bare trykk på siden du vil ha, så er du borte. Hvis du har valgt å holde historikken din synkronisert, kan du også få tilgang til hele historikken din herfra, noe som gjør det enda enklere å komme tilbake til det du hadde gjort før. Husk at den ikke sporer inkognitomodus.
Omvendt er like enkelt. For å få tilgang til en side du har åpnet på Android-enheten din, klikker du igjen på de tre punktene øverst til høyre i Chrome. Naviger deretter nedover menyen til Historie og bla ned til du finner oppføringen for Android-enheten din. Husk at historiktittelen kan være merket med enhetens modellnummer, slik at den ikke kan gjenkjennes umiddelbart.
Bruke bokmerkene dine
Det er sannsynligvis en stund siden du bokmerket noe. Det ærverdige bokmerket så ut til å være helt raseri når internett var nytt og nytt, men nå ser det ut til at vi alle sammen bruker omtrent fem forskjellige nettsteder, noe som gjør ideen om bokmerker til noe vi noen ganger husker å gjøre, i stedet for å være en nødvendighet. Men de er fortsatt utrolig nyttige når du trenger å bytte raskt mellom enheter.
For å sikre at dette fungerer, må du ha bokmerkene dine synkronisert mellom enhetene. Hvis du lot synkroniseringsinnstillingene være satt til Synkroniser alle så har du det bra, men hvis du slo av Bokmerker så må du være sikker på å gå tilbake og snu den igjen.

For å legge et bokmerke til et bestemt nettsted på PCen, kan du enten klikke på stjernen til høyre for adressefeltet, eller trykke Ctrl + D. En popup vil be deg om å velge en bokmerkemappe, men deretter trykke Ferdig og du er ferdig. For å få tilgang til dette bokmerket på Android-enheten din, åpne Chrome-nettleseren din, og gjett det - trykk på de tre punktene i høyre hjørne. Truffet Bokmerker, velg deretter mappen du plasserte bokmerket i tidligere, og trykk på bokmerket for å åpne det.


Hvis du gjør dette omvendt, trykker du på de tre punktene øverst til høyre og trykker på det lille stjerneikonet øverst på menyen. Gå deretter tilbake til datamaskinen, trykk på de tre punktene øverst til høyre, og naviger til Bokmerker > Mobile bokmerker, finn deretter nettstedet ditt i listen. Android-versjonen av Chrome lagrer bokmerker til Mobile bokmerker som standard, men du kan flytte bokmerker i Android ved å trykke på (nå blå) stjerne i Chrome for å redigere eller fjerne den.
Sende sider med tredjepartsapper
Chromes innebygde alternativer fungerer bra for folk som ikke trenger å bruke tjenesten ofte, men hvis du stadig bytter mellom enheter og trenger noe litt kraftigere, kan noe litt mer kraftig tjene deg bedre. Vi har dekket en haug med de beste lese-senere appene som kan fungere for dette, men vi skal også fremheve hvordan du kan bruke Pushbullet til å dele lenker mellom enheter.
Pushbullet er en tjeneste som leverer varsler og deler koblinger mellom en Chrome-utvidelse og en Android-app, og det er ekstremt bra hvis du vil svare på tekstmeldinger på datamaskinen din eller umiddelbart varsles om telefonvarsler på din PC. For denne veiledningen vil vi bare fokusere på delingsfunksjonen, som deler koblinger mellom enhetene dine.
For å bruke den, må du laste ned Chrome-utvidelsen Pushbullet og Android-appen slik at begge enhetene kan snakke med hverandre. Registrer deg deretter på Pushbullet - du kan gjøre det med Google-kontoen din for å spare tid.
Sette Pushbullet opp
Det er enkelt å installere Chrome-utvidelsen, og så lenge du har registrert deg og logget på Pushbullet-nettstedet, skal utvidelsen logge deg på uten mye problem.


Å sette opp Android-appen er litt mer intensiv, og krever at appen gir tilgang til et par tillatelser på telefonen din. Ikke bekymre deg, det er trygt, og appen trenger disse tillatelsene for å sende deg visse typer varsler. Å følge installasjonsinstruksjonene bør ikke være for tidkrevende og skal ha deg i gang på kort tid.
Bruke Pushbullet
Når du er konfigurert, er det på tide å sende din første lenke. Fra siden du vil sende, trykk på Pushbullet-ikonet øverst til høyre på Chrome på skrivebordet ditt - det skal være en liten hvit kule med grønn bakgrunn. Derfra vil du kunne trykke sendepilen for å utløse lenken din. Linken din vil da vises i chat-style stream, og du vil motta et varsel på telefonen om at du har mottatt en link.
Pushbullet er konfigurert til å sende til alle koblede enheter som standard, men du kan endre det ved å klikke på den lille boblen som er merket Alle enheter og velge en bestemt enhet.

Å sende en lenke fra telefonen til PC-en din er en lignende prosess. Åpne siden du vil sende, trykk på de tre punktene øverst til høyre, og trykk deretter Dele. Velg Pushbullet-ikonet fra delingsalternativene du har fått - du må kanskje bla gjennom listen. Når popupen for Pushbullet har åpnet, trykker du på enten Chrome ikonet eller Alle enheter ikonet for å sende til alt. Hvis du allerede har et Chrome-vindu, åpnes siden automatisk - ellers kan du få tilgang til lenken gjennom utvidelsen din til Pushbullet på et senere tidspunkt.