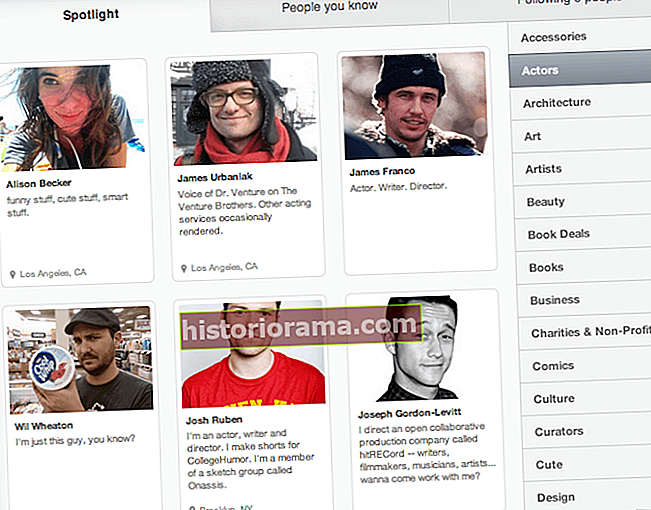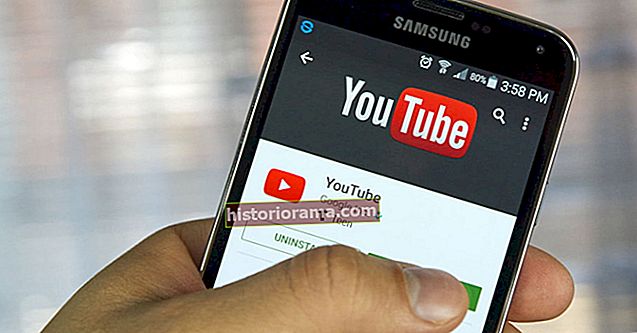Adobe Photoshop Lightroom er kraftig fotograferingsdesignprogramvare som har blitt et av de mest brukte programmene av profesjonelle fotografer. Enkelheten i å kunne administrere, behandle og legge ut på sosiale medier fra et enkelt program er en stor del av hvorfor profesjonelle fotografer elsker det, og det er også en stor grunn til at du også skal bruke det - selv om du ikke har noe planer om å lage en karriere av fotografering.
Adobe kunngjorde nylig at de deler Lightroom i to relaterte programmer. Den ene er fokusert på mobilitet, mens den andre er power editor brukerne har kjent. Uansett endring, deler begge vanlige funksjoner, og et Adobe CC-abonnement gir deg begge programmene. Artikkelen vår ble skrevet før endringen, men tipsene gjelder fremdeles - spesielt for Adobe Lightroom Classic CC. (For mer informasjon om forskjellene har vi også en artikkel om det.)
Ikke bekymre deg hvis du er ny innen redigering av bilder og ikke vet hvordan du bruker Lightroom ennå, eller hvis du ikke har utarbeidet de beste hurtigtastene; guiden vår vil lede deg gjennom det grunnleggende, og avsløre hvordan et program som Lightroom kan gjøre arbeidsflyten din enklere, ikke mer kompleks.
Ikke bare for proffene
Hvorfor ikke-profesjonelle brukere ønsker å bruke penger (enten ved å kjøpe dem direkte eller ved å registrere seg for et Adobe CC-abonnement) på Lightroom, har å gjøre med et stort problem som folk står overfor: å holde oversikt over alle bildene vi tar i dag. Mens våre telefoner og datamaskiner tilbyr innebygde måter å gjøre dette på, mangler de vanligvis fleksibiliteten og kraften til Lightroom - for ikke å nevne de kraftige redigeringsverktøyene.

Men før vi kommer til disse, la oss ta en titt på det kanskje viktigste stykket i Lightroom-puslespillet: fotoadministrasjonsfunksjoner.
Lightroom er basert på et katalogsystem og kan automatisk opprette og administrere mapper på flere steder, selv på forskjellige harddisker, uten å miste oversikten over bildene dine. I hovedsak importerer du bildene dine, og Lightroom gjør det enkelt å finne dem igjen. En av måtene det gjør dette på er gjennom en kraftig søkefunksjon og bruk av nøkkelord som du kan legge til bildene dine når du importerer dem til programvaren.
Men dens evne går utover bare tekstbaserte søk. Takket være ansiktsgjenkjenning kan Lightroom hjelpe deg med å finne bilder av bestemte personer, som lar deg merke ansikter og knytte et navn til dem. Etter at du har merket en bestemt person flere ganger, vil programvaren begynne å foreslå ansiktsmerker på ansikter som den synes samsvarer med et ansikt du allerede har merket på datamaskinen.
Så når du trenger å finne et godt bilde av sønnen din eller datteren din eller nevøen din, kan du ganske enkelt åpne Lightroom og søke etter dem ved navn - forutsatt at du gjorde det første benarbeidet og merket ansiktene deres. Programvaren vil da trekke opp alle bildene på systemet ditt som har ansiktet.
Navigere i Lightroom
Lightroom er delt opp i flere moduler som skiller trinnene i arbeidsflyten din. Biblioteksmodulen er der du kan importere bilder, legge til nøkkelord, opprette mapper og ellers administrere katalogen din. Utvikle-modulen er der du vil utføre mesteparten av bilderedigering (legge til filtre, fikse røde øyne, øke skarpheten, fjerne flekker og mye mer). Dette blir fulgt av kartmodulen, som du kanskje ikke bruker mye, men det er her du kan søke i bildebiblioteket ditt basert på GPS-data for bilder som inkluderer den informasjonen (for eksempel de som er tatt på telefonen din).
Deretter er Book-modulen, hvor du kan designe fotoalbum som du kan skrive ut selv eller gjennom online leverandører som Blurb. Etter det har du Slideshow-modulen, som - du gjettet det - hjelper deg med å sette opp en lysbildefremvisning. Til slutt har du Print og Web-modulene, som hovedsakelig er for profesjonelle, men Print-modulen hjelper deg med å skrive ut bildene dine på hjemmeskriveren, og Internett hjelper deg med å lage galleri som du kan laste opp til et nettsted.
For å navigere mellom de forskjellige modulene i Lightroom, klikker du bare på de forskjellige fanene øverst til høyre i Lightroom-vinduet.
Importere bildene dine til Lightroom i 6 enkle trinn
Det viktigste trinnet i å bruke Lightroom er å gi det noen bilder å jobbe med. Du kan ha tusenvis av bilder et sted på datamaskinen din allerede, og Lightroom kan jobbe med dem i tillegg til alle nye du tar. Trinnene nedenfor skisserer prosessen for å importere nye bilder fra et kamera eller minnekort, men Lightrooms importvindu gjør det enkelt å navigere til en hvilken som helst annen mappe for å importere bilder som allerede er på datamaskinen din.

- Sett minnekortet inn i kortleseren, eller koble kameraet via USB-kabelen.
- Åpne Lightroom.
- Klikk på Importer-knappen (Lightroom skal oppdage minnekortet og automatisk åpne importvinduet).
- Velg bildene du vil importere, eller merk av for å importere dem alle.

- Legg til nøkkelord for å hjelpe deg med å søke etter disse bildene senere, for eksempel ‘Family Reunion 2016.’
- Importer bildene. (Du kan også fortelle det hvor på datamaskinen du skal importere bildene, men det er som standard bildemappen din, så de fleste av dere vil bare la den være i fred.)
- Det er det!
I tilfelle å importere bilder fra et annet sted på datamaskinen din, gir Lightroom deg tre valg for hvordan den administrerer disse filene. Du kan velge å bare legge til bildene, som etterlater de fysiske filene der de er; "Kopier" dem, som dupliserer filene og legger en kopi i den angitte Lightroom-mappen; eller "flytt" dem, som plasserer filene i Lightroom-mappen og fjerner dem fra den opprinnelige plasseringen.

Bruke Lightrooms redigeringsverktøy for å ta bildene dine til neste nivå
Som nevnt ovenfor er muligheten til å redigere bildene dine i Lightroom like praktisk som den er kraftig. Du kan gjøre alt fra å bruke forhåndsinnstillinger med ett klikk med brukervennlighet med VSCO eller Instagram-stil, til å bruke mer tid og endre individuelle innstillinger en om gangen for å få et mer polert, profesjonelt utseende. Lightroom gjør alt - for det meste. Profesjonelle fotografer stoler fortsatt på Photoshop for avanserte funksjoner og teknikker, men for de fleste er Lightroom mer enn nok.
Redigere bildene dine
I Develop-modulen kan du behandle og redigere bildene dine med mer kontroll enn hva som helst bildebehandlingsprogram som fulgte med datamaskinen. I tillegg til kombinasjon med Lightroom Mobile, Adobes gratis Lightroom-utvidelsesapp, kan du til og med behandle og redigere bildene fra telefonen eller nettbrettet, og alle justeringene dine blir synkronisert til datamaskinen din.
Alt du gjør med et bilde (mangler å slette det helt) vil være reversibelt.
Lightroom fungerer best når du behandler RAW-bilder, som gir størst mulig bredde for å gjøre justeringer, men du kan også behandle og redigere JPEG-er. Uansett er hver justering du gjør i Lightroom ikke-destruktiv, så alt du gjør mot et bilde (kort tid for å slette det helt) vil være reversibelt.
Utviklingsmodulen er delt opp i flere faner, på venstre side av vinduet har du forhåndsinnstillingene dine. Dette er raske redigeringer med ett klikk som du kan gjøre for raskt å få bildene dine til et bestemt utseende, og deretter finjustere kontrollene på høyre halvdel av skjermen. Juster beskjæringen, øk eksponeringen (lysstyrke), konverter et bilde til svart-hvitt, øk metningen og mer.
Forhåndsinnstillingene er et av Lightrooms kraftigste verktøy, og er en av grunnene til at det er så populært blant fotografer. Du er heller ikke begrenset til visse forhåndsinstallerte alternativer; du kan kjøpe flere forhåndsinnstillinger opprettet av andre fotografer, eller du kan lage dine egne. De lar deg raskt og enkelt få bildet til ønsket utseende, eller i det minste nær det, uten å måtte bruke massevis av tid på å leke med de mer avanserte og detaljorienterte glidebryterne.
 Forhåndsinnstillinger med ett klikk gjør det enkelt å behandle bilder
Forhåndsinnstillinger med ett klikk gjør det enkelt å behandle bilder Tenk på forhåndsinnstillingene som Instagram-filtre, men med mye mer kontroll og mye bedre resultater. For eksempel etterligner VSCOs forhåndsinnstilte film kvaliteten på forskjellige filmer for å gi et klassisk utseende til dine moderne digitale fotografier.
Lagre og dele bildene dine
Lightroom har innebygd støtte for Facebook og Flickr, og du kan enkelt få andre plugins for de fleste andre sosiale nettverk. Med andre ord, du kan enkelt behandle og dele bilder fra ett program, på tvers av de fleste av dine sosiale nettverk. Så selv om Lightroom er mer avansert og kompleks enn bilderappen på telefonen din, ofrer den ikke de enkle delingsevnene som vi alle er avhengige av.
Avanserte brukere kan også eksportere bilder til en rekke filformater, endre kvalitet og bildestørrelse, og til og med legge til et vannmerke for å beskytte mot bildetyveri.
Og så mye mer ...
Lightroom kan være så grunnleggende eller så involvert som du vil at det skal være, og programmet kan vokse med deg når ferdighetene dine utvikler seg. Dette er bare noen av grunnene til at en gjennomsnittlig person kan like å få tak i Adobe Lightroom. Å dekke alle funksjonene og funksjonaliteten i en artikkel er egentlig ikke mulig, men forhåpentligvis var dette nok til å komme i gang.
Hvis du er interessert i å lære mer om Lightrooms avanserte funksjonalitet, har Adobe mange gjennomganger og veiledninger som dekker alle aspekter av programmet.