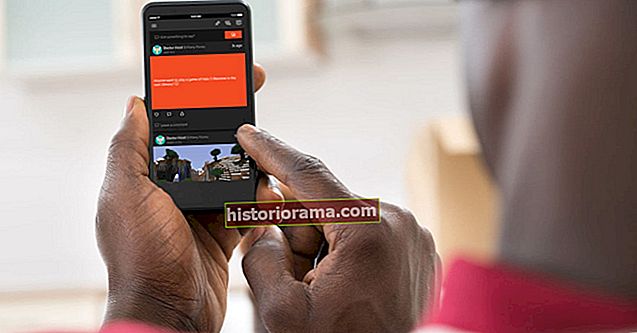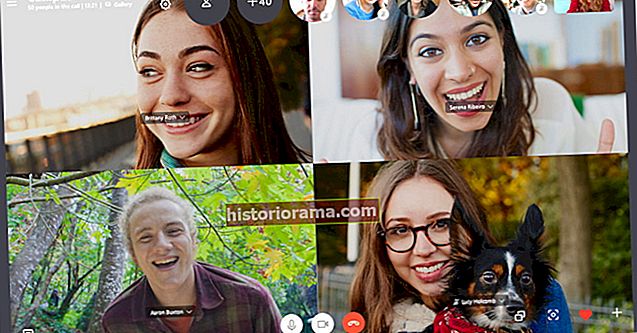Å vite datamaskinens IP-adresse er som å kjenne den digitale plasseringen. Det kan hjelpe deg med å koble til den i bestemte applikasjoner, eller finne ut hva den kobler til. Om interessene dine for datamaskinens IP-adresse er akademiske eller rene intriger, spiller det ingen rolle. I denne veiledningen lærer vi deg hvordan du finner IP-adressen din med bare noen få raske trinn.
For at vi skal finne IP-adressen din, må vi vite hvilken du vil finne. Det er faktisk to IP-adresser for systemet ditt: Din offentlige adresse og din lokale adresse. Førstnevnte er den som verden ser når du kobler til nettsteder og andre datamaskiner over hele verden. Sistnevnte er den som enheter som skriveren eller ruteren din bruker for å finne deg i nettverket ditt. Begge er enkle å finne, men teknikkene for å gjøre det er litt forskjellige.
Hvis du vil finne routerens IP-adresse, kan du gjøre det slik.
Offentlig IP-adresse
Det er en rekke verktøy du kan bruke til å finne din offentlige IP-adresse, men det enkleste er elektroniske ressurser. Denne teknikken fungerer både på MacOS og Windows-PCer.
Trinn 1: Åpne den valgte nettleseren din og besøk Google.com.
Steg 2: Søk etter hva er IP-en min?
Trinn 3: Google vil liste opp din offentlige IP-adresse som det beste søkeresultatet.

Alternativt kan du gå til WhatsMyIP.com, og den vil også fortelle deg din offentlige IP-adresse.
Lokal IP-adresse
Windows 10

Å finne den lokale IP-adressen din er litt mer innviklet enn den offentlige, men det er fortsatt raskt og enkelt. Slik finner du IP-adressen din på Windows-maskiner.
Trinn 1: Åpne Windows Command Prompt ved å søke etter CMD i søkefeltet i Windows 10 og klikke på det tilsvarende resultatet. Alternativt kan du trykke Windows-tast + R, for å få opp Løpe eske. Skriv inn CMD og trykk Tast inn.
Steg 2: Når Command Center-vinduet er valgt, skriver du inn ipconfig og trykk enter.
Trinn 3: Du vil se mye informasjon vises på skjermen. Alt er relatert til ditt lokale nettverk, men oppføringen du leter etter er ved siden av IPv4-adresse. Det tallet, som sannsynligvis ser ut som 192.168.0.2 eller lignende, er din lokale IP-adresse.
Her er noen flere tips om hvordan du bruker Windows Command Prompt.
Windows 7 og 8.1
Å finne din lokale IP-adresse på eldre versjoner av Windows bruker nøyaktig samme metode. Du må fremdeles få tilgang til ledeteksten og inngangen ipconfig. Den eneste forskjellen kan være hvordan du får tilgang til ledeteksten, selv om Løpe metoden skal fungere på dem alle.
Mac os

Å finne IP-adressen din på Apples MacOS er, hvis noe, litt enklere enn Windows-PCer, så hvis du leser dette på et Apple-system, følg de raske trinnene nedenfor.
Trinn 1: Klikk på Apple-logoen øverst til venstre og velg Systemvalg fra rullegardinmenyen.
Steg 2: Klikk på sølvkloden Nettverk ikonet for å åpne menyen for nettverksinnstillinger.
Trinn 3:I vinduet til venstre ser du på internettalternativene dine og velger den som er tilkoblet for øyeblikket, enten det er trådløst eller kablet. I Status delen her, vil du kunne se informasjon om IP-adressen din.

Trinn 4: Hvis du ikke kan se IP-adressen din i statusen eller vil ha mer informasjon, velger du Avansert , og velg deretter TCP / IP kategorien øverst. Dette vil gi deg informasjon om IP-adressen din og andre tilkoblingsdata.
Trinn 5: Som Windows har du også muligheten til å se adressen din via en kommando. Åpne MacOS Terminal, som du finner i Verktøy, og skriv inn kommandoen ifconfig | grep inet, som vil returnere en del av informasjonen. På slutten av disse dataene bør være din IP-adresse.

Nå som du vet hvordan du finner IP-adressen din på MacOS, er det en guide om hvordan du kan glemme et nettverk.
Linux

Hvis du bruker Linux, er det også raskt og enkelt å finne din lokale IP-adresse. Start med å åpne terminalen ved å trykke på tastene Ctrl + Alt + T samtidig - dette fungerer vanligvis på de fleste Linux-konfigurasjoner, men hvis ikke, se opp den beste måten å få tilgang til kommandolinjen for din spesielle Linux-maskin. Når terminalvinduet dukker opp, skriver du inn, vertsnavn -I og velg Tast inn. Dette skal returnere IP-adressen din direkte.
Merknad om IPv6
Du ser at eksemplene våre her bruker IPv4, som fortsatt er den vanligste protokollen for IP-adresser (og har vært siden internett først kom sammen). Imidlertid vil du også se seksjoner for IPv6, som ofte er - men ikke alltid - blanke. IPv6 er en nyere IP-adressestandard som er designet for å erstatte IPv4 ettersom IPv4 går tom for nye adresser. IPv6 er en litt annen konfigurasjon med mye mer plass til nye adresser og litt ekstra sikkerhet.
Mens IPV6 er allment tilgjengelig, er adopsjonen fortsatt treg, og mange internettbedrifter er fortsatt motstandsdyktige mot endringen. Til slutt vil IPv6 erstatte IPv4, mens de i hovedsak gjør de samme tingene. Det kan også bli funnet på samme måter - bare se etter IPv6-informasjon i stedet for IPv4!