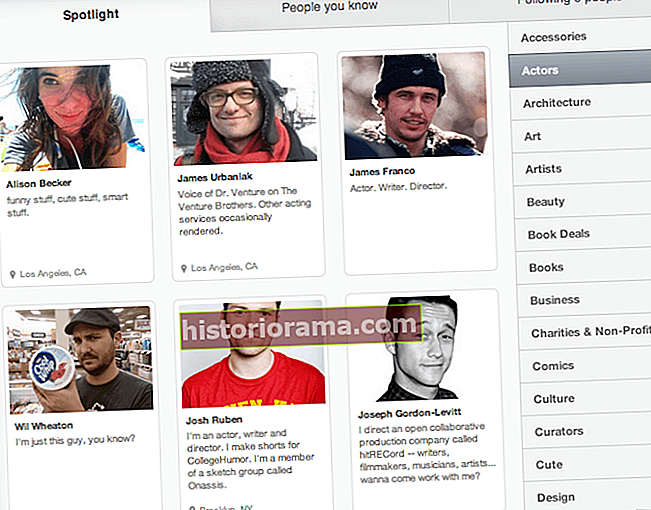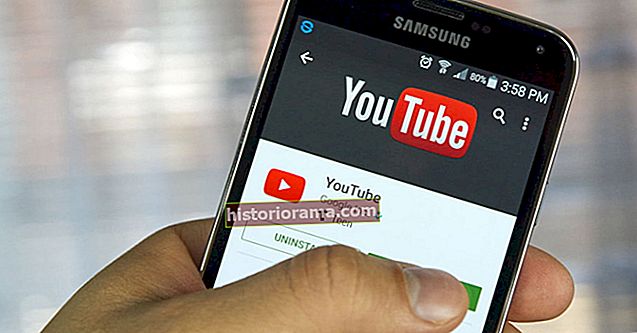Den frittstående tilleggs-grafikkbehandlingsenheten (GPU) endret måten vi spilte på PC-er på slutten av 1990-tallet. Det bærer nå byrden ved å gjengi favorittittlene dine, slik at prosessoren din bedre kan håndtere andre oppgaver, som A.I. og fysikk. De kommer som standard i visse merkevarer for stasjonære og bærbare datamaskiner, som vanligvis går høyere i pris, genererer mer varme og krever mer strøm enn vanlige PC-er som ikke er spillere.
Men det gjør du ikke ha å spille på en diskret GPU, selv om du vil se bedre resultater. Det er spill tilgjengelig i dag som kjører perfekt på integrert grafikk - GPUer som er proppet på samme dør som PCens prosessor (også kalt iGPU). Denne designen gjør dem mindre i stand enn tilleggs-GPUer når det gjelder rå ytelse, men de kan fortsatt få jobben gjort, avhengig av spillets systemkrav og innstillinger.
Her viser vi deg hvordan du kan stille spill slik at de kan spilles på integrert grafikk. Testingen vår bruker eldre 8. og 6. generasjons Intel-prosessorer, den første gir bedre ytelse enn den siste.
Intels nyeste Gen11-grafikk gjør en enda bedre jobb i 2020, nå tilgjengelig i Intels 10. generasjons "Ice Lake" -prosessorfamilie. For eksempel viste nylige referanseverdier at Intels nyeste Gen11 iGPU nådde opptil 51 bilder per sekund (fps) ved 1080 piksler og lave innstillinger i Sivilisasjon VI. Bærbare datamaskiner med Intels Gen9.5 iGPUer klarte bare 19 bilder per sekund ved å bruke de samme innstillingene i spillet.
I mellomtiden kan dagens Gen11 iGPU slå 27 bilder per sekund Rise of the Tomb Raider ved å bruke lignende innstillinger, bedre enn Intels eldre iGPU med stor margin.
Når det er sagt, vil du sannsynligvis se bedre resultater når du spiller på integrert grafikk i dagens modeller enn det vi har sett på eldre bærbare datamaskiner.
Testforhold
For å få en ide om hvordan du skal stille innstillingene dine på bærbare datamaskiner med integrert grafikk, tok vi eksemplarer av Hearthstone, Gwent, Rocket League, og noen få andre. Testmaskinene våre var Asus Zenbook UX330UA med en 8. generasjons Intel Core i5-8250U og integrert Intel UHD 620-grafikk, og en Surface Pro 4 som kjørte en 6. generasjons Intel Core i5-6300U med integrert Intel HD 520-grafikk.


- 1. Surface Pro 4
- 2. Asus Zenbook UX330UA
Hvorfor teste på eldre Intel-brikker? Fordi de for øyeblikket er mer fremtredende i husholdninger og kontorer, gitt 10. generasjons CPUer er relativt nye. Disse to systemene representerer et tverrsnitt av hva slags innebygd grafikk du finner i arbeidshverdagen og bærbare datamaskiner. Hvis vi kan få spill til å kjøre greit disse systemer, er sjansen stor for at du vil kunne bruke de samme strategiene for å forbedre ytelsen på din laptop.
Spillene
For å være helt ærlig er det flere spill du kan spille på integrert grafikk enn vi kan liste opp i en enkelt artikkel av rimelig lengde. Bare ta en titt på Steam-salg, så ser du dusinvis av spill som passer. I stedet skal vi fokusere på noen populære spill for å gi deg en ide om hvordan de fungerer på integrert grafikk, og hva slags tweaks du bør lage for å få den beste opplevelsen.
Hearthstone
Vi hadde ikke mye problemer med å få Hearthstone å kjøre, selv på en barebones siste generasjons Microsoft Surface Pro. Ting er, i utgangspunktet kan enhver datamaskin som er laget de siste fire årene eller så spille Hearthstone uten for mye trøbbel. Du trenger bare en internettforbindelse og en anstendig batterilevetid når du spiller uten strøm.
Her er minimumskravene:
- PROSESSOR: Intel Pentium D eller AMD Athlon 64 X2
- GPU: Nvidia GeForce 8600 GT eller AMD Radeon HD 2600XT eller bedre
- Hukommelse: 3 GB
- Oppbevaring: 3 GB
 Hearthstone
Hearthstone På Asus Zenbook UX330UA, med Intel UHD 620 integrert grafikk, så vi et jevnt 30 fps gjennomsnitt på 1080p, selv på Hearthstone’s Høy grafisk forhåndsinnstilling. Som et turbasert spill er bildefrekvens ikke like viktig som den er i de andre spillene på listen vår, men det er hyggelig at du kan skru opp grafikken og ikke bekymre deg for å forårsake alvorlig nød i systemet ditt.
Det er noen få ting du kan gjøre for å forbedre ytelsen din på en eldre enhet, selv med et lite spill som Hearthstone.
Med mindre systemet ditt er en Surface Pro 4, altså. På de høyeste innstillingene i Hearthstone, vi opplevde en viss nedgang når det var mange kort på skjermen - eller når en haug med effekter ble utløst på en gang. For å redusere det har vi et par triks.
Det er noen få ting du kan gjøre for å forbedre ytelsen din hvis du kjører en eldre enhet som Surface Pro 4, selv med lite spill som Hearthstone.
Trinn 1: Åpne Alternativer panelet og vri på Kvalitet forhåndsinnstilt til Lav. Det kommer ikke til å se like bra ut, vi får det, men det vil føles mye jevnere og løpe bedre generelt.
Steg 2: Fjern markeringen Full skjerm. Dette kjører spillet i et vindu.
Trinn 3: Endre Vedtak innstillingen til bare et trinn under skjermens maksimale oppløsning. Det betyr at for 1080p-skjermer, bør resultatet være 720p.
Vi vil vanligvis ikke anbefale å bruke Windowed Mode og 720p med et mer handlingsorientert spill. I dette tilfellet vil imidlertid vinduet se bra ut, og du kan raskt skjule det bak en nettleser eller regneark, slik at sjefen din ikke tar deg med å optimalisere Warlock-dekk på selskapstid.
Gwent
Hvis du er litt lei av Hearthstone eller du vil prøve et nytt kortspill, disse triksene gjelder også for CD Projekt Red’s Gwent. Som Hearthstone, det er et gratis PC-spill, så det koster ikke å prøve det.
 Gwent
Gwent Gwent er nyere enn Hearthstone så det er litt mer krevende, men ikke mye. Her er minimumskravene:
- PROSESSOR: Intel Celeron G1820 eller AMD A4-7300
- GPU: Nvidia GeForce GT 710 eller AMD Radeon R7 240
- Hukommelse: 4 GB
- Oppbevaring: 6 GB
Sjansen er stor for at PC-en din kan kjøre den helt fint uten Nvidia eller AMD GPU. Bare gå inn i spillets grafiske innstillinger, slå på vindusmodus, nedskalere oppløsningen din, så er du klar.
Rocket League
Hvis du leter etter et godt spill for et lavere system eller en bærbar datamaskin, kan du virkelig ikke slå Rocket League. Her er minimumskravene:
- PROSESSOR: 2,5 GHz dual-core
- GPU: Nvidia GeForce 760, AMD Radeon R7 270X, eller bedre
- Hukommelse: 4 GB
- Oppbevaring: 20 GB
Spillets videoinnstillinger er parert ned til det minste minimum, og legger alt ut for deg under overskriftene til Høy kvalitet, Kvalitet, Opptreden, og Høy ytelse. Det er en elegant måte å bryte ned typisk stumpe grafiske innstillinger. På toppen av det, Rocket League er overraskende lett for et så flott spill.
Rocket League er også et notorisk konkurransedyktig spill, så noen ganger tar visuelle bilder baksetet til en høy bildefrekvens. Heldigvis er videoinnstillingene i spillet varierte nok til at det er enkelt å få det du vil ha ut av spillets ytelse.

For den mer konkurransedyktige spilleren, må du grave dypt for å maksimere bildefrekvensen din på integrert grafikk. Den høyeste bildefrekvensen vi i gjennomsnitt klarte å treffe, 88 bilder per sekund, hadde en betydelig kostnad for bildene.
Gjør følgende for å komme dit:
Trinn 1: Velg Video kategorien i alternativene.
Steg 2: Under Grunnleggende innstillinger, endre Gjengi kvalitet innstilling til Høy ytelse.
Trinn 3: Endre Detaljkvalitet innstilling til Opptreden.
Trinn 4: Under Vinduinnstillinger, endre Vedtak innstilling til 1.280 x 720 (720p).
Spillet ser veldig grovt ut på disse innstillingene, men vi klarte i gjennomsnitt 88 bilder per sekund på Asus Zenbook. Det er imponerende for en ydmyk Intel UHD-integrert grafikkbrikke - rask nok til at du kan spille i konkurransekamper, selv om spillet ditt ser litt kjedelig ut.
Hvis du heller vil beholde noe øye-godteri, kan du øke oppløsningen til 1.920 x 1.080 (1080p). Vi så en jevn 35 fps ved Kvalitet forhåndsinnstilt i 1080p. Her er resultatene vi så med alle fire forhåndsinnstillingene:
- Høy ytelse - Gjennomsnitt 88 fps
- Opptreden - 54 bilder per sekund
- Kvalitet - Gjennomsnitt 35 bilder per sekund
- Høy kvalitet - Gjennomsnitt for 22 bilder per sekund


- 1. Ytelse
- 2. Kvalitet
Samlet sett, for de fleste systemer uten diskrete grafikkort, har Opptreden forhåndsinnstilt ved 1080p er et flott utgangspunkt. Det gir en rask bildefrekvens for konkurransedyktige spill, men nok visuell troskap til at bilens lurte felger fortsatt vil glitre.
Stormens helter
Det er dusinvis av forskjellige MOBAer på markedet, og de fleste av dem er gratis å spille. Blizzard’s Stormens helter er ikke like lett og rask på beina som Riot Games League of LegendsDerfor valgte vi det for våre referanser. Det er litt mer intensivt, og ved de høyeste innstillingene kan det gjøre at selv midtre spillrigger begynner å tøffe.
Her er minimumskravene:
- PROSESSOR: Intel Core 2 Duo E6600 eller AMD Phenom X4
- GPU: Nvidia GeForce 8600 GT eller AMD Radeon HD 4650 eller Intel HD Graphics 3000
- Hukommelse: 3 GB
- Oppbevaring: 20 GB
Minimumskravene er ganske lave, men det burde være mer enn en tilstrekkelig utfordring for vår ydmyke Asus Zenbook og Surface Pro 4.

Stormens helter gjør en anstendig jobb med å gjette hvilken forhåndsinnstilt video du skal bruke, men for våre formål, vær sikker på at du setter alt til Lav. Når du gjør dette, må du sørge for at Tekstur kvalitet innstilling - oppført i kolonnen til høyre - er også satt til Lav.
Løping Helter ved 1080p på Low-innstillingene, så Zenbook et gjennomsnitt på 113 fps. Det er høyt nok til å møte enhver avmatning eller tap av rammer du ser i et actionfylt konkurransespill med evner som går fra venstre og høyre. For et spill som Helter, den visuelle detaljene du mister her er ganske minimal generelt.
Ved høye innstillinger vil du se mye mer fine detaljer i spillverdenen og evneeffektene, men bildefrekvensen din vil få et betydelig treff. Ved høye innstillinger klarte Zenbook i gjennomsnitt 31 bilder per sekund. Det er spillbart, men i løpet av aktivitetstilfeller som lagkamper bremset spillet betydelig, noe som gjør det vanskelig å lande angrep nøyaktig.
Vi så veldig like resultater på Surface Pro 4 ved 1080p, og slo i gjennomsnitt 98 fps ved lave innstillinger og 27 fps ved høye innstillinger. Våre anbefalinger her er de samme: Sørg for at din Tekstur kvalitet innstillingen er satt til Lav, og spille Helter på Lav forhåndsinnstilling hvis du kjører på integrert grafikk.


- 1. Lav kvalitet
- 2. Høy kvalitet
Husk at bruk av lave innstillinger resulterer i ekstremt høye bildefrekvenser. Det er viktig. Du trenger en god mengde berømmelseshøyde for når ting blir hektiske i konkurransespill. I gjennomsnitt så vi at bildefrekvensen vår tok momentane treff på rundt 50% i store lagkamper.
Når det er sagt, selv om du kan spille Helter på høye innstillinger på en nylig bærbar datamaskin som Zenbook - selv når du bruker en diskret GPU - burde du sannsynligvis ikke med mindre du vil ende opp med å slippe rammer når det andre teamet ruller opp på målet ditt.
Fortnite: Battle Royale
Epic Games ’populære (og gratis) Fortnite: Battle Royale presenterer noe av et problem for oss. Det er et konkurransedyktig spill med drop-in-spill som gjør det ideelt for å spille noen runder mens du har nedetid på jobben, eller du venter på at klassen skal starte, noe som er flott.
Fortnite er et krevende spill, spesielt når du ikke har en GPU.
Det er imidlertid mer grafisk krevende enn noen av de andre spillene på listen vår. Her er minimumskravene:
- PROSESSOR: Core i3-3225 3,3 GHz eller tilsvarende
- GPU: Intel HD 4000 på PC; Intel Iris Pro 5200 eller tilsvarende AMD GPU på Mac
- Hukommelse: 4 GB
- Oppbevaring: 17,5 GB
Ikke la deg lure av disse minimumskravene: Fortnite er et overraskende krevende spill, spesielt uten GPU. Det betyr ikke at vi ikke fikk det til å fungere - det krevde bare litt ekstra oppmerksomhet. De Fortnite kunststil hjelper til med å redusere grafiske innstillinger i nedre ende. Vi klarte i gjennomsnitt 32 bilder per sekund ved å ofre bare litt av den grafiske detaljene.
Når du først starter Fortnitevil spillet tilby å skalere videoinnstillingene basert på maskinvaren din. Nekt denne handlingen og gå i stedet videre til forslagene våre nedenfor.

Trinn 1: Åpne spillet Innstillinger menyen og velg Video fanen.
Det er mange innstillinger her, men vi kan ignorere de fleste av dem foreløpig. Din prioritet er oppløsning, ettersom vi fikk problemer med integrert grafikk, spesielt på Surface Pro 4.
Steg 2: Endre Vindusmodus innstilling til Full skjerm.
Trinn 3: Ved siden av Kvalitet innstilling, velg Lav.
Trinn 4: Ved siden av 3D-oppløsning innstillingen, flytt glidebryteren til 75%.
Hvorfor ikke 100%? Så mye som vi foretrekker å kjøre spill med full oppløsning, for denne guiden er det bedre å holde oppløsningsskalaen din på omtrent 75%, da den gjennomsnittlige bildefrekvensen på 100% falt til 18 bilder per sekund.
Trinn 5: Sørg for at Bevegelsesskarphet innstillingen er satt til Av.
I tillegg er det verdt å merke seg at hvis den bærbare datamaskinen din er flere år, kan den integrerte grafikkbrikken ha problemer med å gjengi Fortnite. Hvis det er tilfelle, flytter du oppløsningen ned til 720p og holder oppløsningsskalaen på 75%. Du bør nå se at bildefrekvensen kryper opp i det spillbare området.
Ved disse innstillingene hadde vi fortsatt problemer med Surface Pro 4, men opprettholdt i gjennomsnitt en akseptabel 28 bilder per sekund.


- 1. Lav kvalitet
- 2. Høy kvalitet
Hvis du er fortsatt har noen bildefrekvensproblemer ved disse innstillingene, rull oppløsningsskalaen ned til 50% i stedet. Det er sjansen for at du fremdeles kan slå noen hakker, selvfølgelig. Men dette er det laveste du vil gå med Fortnite . Å redusere oppløsningen ytterligere vil øke bildefrekvensen, men kompromisset er dårlig synlig. Spillet ditt vil være så uklart og takkete at det nesten ikke kan spilles. Hvis du får dette problemet, er det på tide å gå videre til mer iGPU-vennlige spill. Selv om vi kanskje er digitale eksperter, er det bare så mye vri plass med Fortnite.
Få mest mulig ut av det minste
Å spille spill på integrert grafikk vil alltid gi en mindre opplevelse enn å spille på et system med en diskret grafikkbrikke. Ingenting vi gjør mot innstillingene i spillet vil endre det. Imidlertid, med disse justeringene, bør du kunne få en rimelig, spillbar bildefrekvens ut av de fleste esports-spill. Disse tipsene hjelper også til med spill som har litt mer grafisk vrirom.
Disse triksene fungerer for de fleste spill, til og med de vi ikke eksplisitt nevner her. Det kan ta litt prøving og feiling, avhengig av spillets minimumskrav og generelle grafikkvalitet. Men vår løsning for nesten alle spill er grei: Still innstillingene ned til Lav og reduser oppløsningsskalaen til omtrent 75%. Hvis det er nødvendig, kan du redusere den generelle oppløsningen til 720p som en siste utvei. Med denne konfigurasjonen bør du kunne få en spillbar bildefrekvens ut av alle unntatt de mest krevende spillene. Det er ikke det peneste, men du kan klare deg, selv uten GPU.