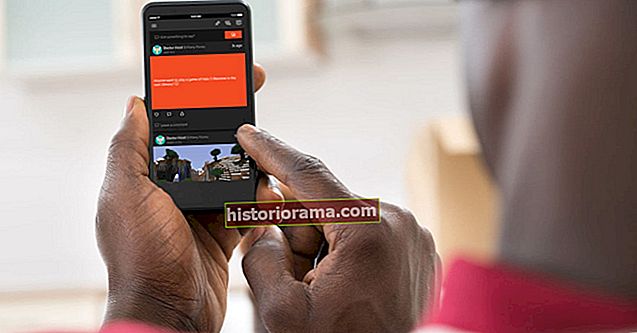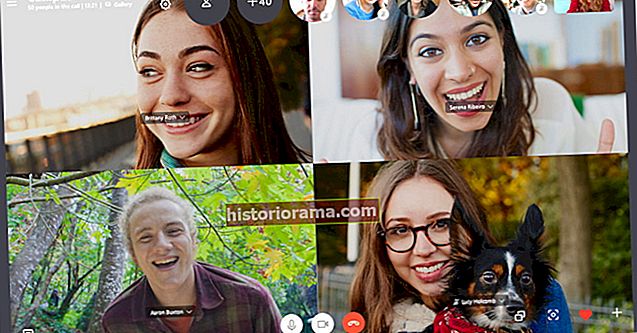Freemake Video Converter for Windows tilbyr flere alternativer for å konvertere lyd- og videofiler til andre formater. Ved hjelp av dette programmet klarte vi å konvertere MP4-filer til AVI uten å svette.
Freemake Video Converter for Windows tilbyr flere alternativer for å konvertere lyd- og videofiler til andre formater. Ved hjelp av dette programmet klarte vi å konvertere MP4-filer til AVI uten å svette.
I mellomtiden, hvis du bruker en Mac, er det beste alternativet for denne oppgaven Any Video Converter, som er det beste gratis mediekonverteringsprogrammet som er tilgjengelig for Apple-brukere. Med denne veiledningen viser vi deg hvordan du konverterer MP4-filene dine til AVI, enten du bruker en Windows-PC eller en Mac-basert datamaskin.
Klikk her for å gå til trinn for konvertering av MP4 til AVI på en Mac
Hvordan konvertere MP4 til AVI i Windows
Med Freemake Video Converter tar det bare noen få museklikk å endre mediefilene fra en type til en annen. Freemake tilbyr gratis nedlastinger av videokonverteren via dette nettstedet, og den er kompatibel med Windows XP, Vista, 7 og 8 / 8.1.
Trinn 1 -Last ned Freemake Video Converter
Når du har åpnet siden vi koblet deg til ovenfor, klikker du på den grønne nedlastingsknappen til venstre for Freemake Video Converter øverst. Når nedlastingen er fullført, dobbeltklikker du installasjonsprogrammet for å begynne å konfigurere Freemake, og følger deretter instruksjonene på skjermen. Vi anbefaler at du fjerner merket for alternativet for å installere Conduit Search Protect. Velg også Tilpasset installasjon, og fjern markeringen av bloatware som Freemake Video Converter prøver å laste inn på systemet ditt.

På 78.3MB er Freemake et ganske lite program, og tar bare noen få øyeblikk å installere. Klikk Fullfør når installasjonen er fullført, og Freemake Video Converter skal starte automatisk.
Steg 2 -Konvertere en MP4-fil til AVI
Klikk på + Video-knappen øverst til venstre på Freemake, og finn MP4-filen du vil konvertere. Når du har gjort det, dobbeltklikker du på den for å legge den til i arbeidslisten.

Trinn 3 -Klikk på “til AVI” -knappen nederst til venstre på Freemake. Herfra tilbyr Freemake flere utgangsalternativer å velge mellom, inkludert skjermoppløsning, hvilke kodeker som skal brukes og mer.
Når du er ferdig med å tilpasse alternativene, velger du hvor Freemake skal lagre den konverterte filen, og klikker på Konverter for å starte prosessen. Trinn 4 -Til slutt klikker du OK i suksessskjermen for å fullføre jobben. Den nylig myntede AVI-filen din skal være plassert i målmappen du angav. Hvis du vil spille den, dobbeltklikker du på den som med annen video. Trinn 1 - Last ned og installer hvilken som helst videokonverter Åpne lenken over, og klikk på knappen merket "Last ned Intel" for å begynne å trekke hvilken som helst videokonverter til din Mac. Når du blir bedt om det, drar du hvilken som helst videokonverter til programmappen. Steg 2 -Åpne hvilken som helst videokonverter fra applikasjonsmappen. Klikk Åpne når datamaskinen din spør om du stoler på det nedlastede programmet. Trinn 3 - Konverter en MP4-fil til AVI Klikk på Legg til fil (er) i nedre venstre hjørne av skjermen, og finn MP4-filen du vil konvertere. Åpne rullegardinmenyen på høyre side av skjermen i "Profil" vinduet og klikk på filmrullelogoen nederst. Velg deretter “Tilpasset AVI-video” for å stille konverteringstypen til AVI-format. Klikk på "Konverter nå" for å starte prosessen. Etter noen øyeblikk, bør Enhver Video Converter spytte ut en ny AVI for deg. Trinn 4 -Finne og spille av din nye AVI Hvis du vil ha umiddelbar tilgang til den nye filen, klikker du på "Historikk" -fanen på venstre side av skjermen for å se den nylig konverterte videoen. Du kan se klippet fra selve applikasjonen. Alternativt kan du klikke på forstørrelsesglasset på høyre side av skjermen for å åpne mappen som inneholder det ferdige produktet. Lærte denne gjennomgangen deg hvordan du konverterer MP4-filene dine til AVI? Hvis du har problemer, kan du gi oss beskjed i kommentarfeltet nedenfor.
Neste side: Hvordan konvertere MP4 til AVI ved hjelp av en Mac
Hvordan konvertere MP4 til AVI i Mac OS X