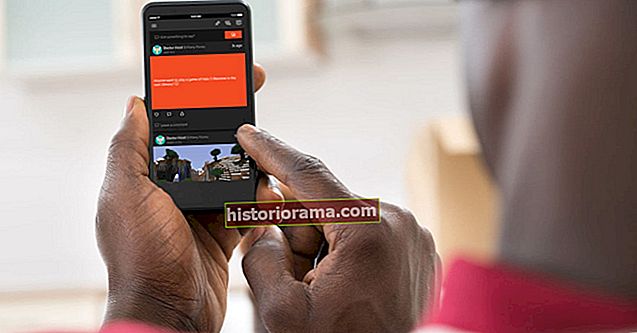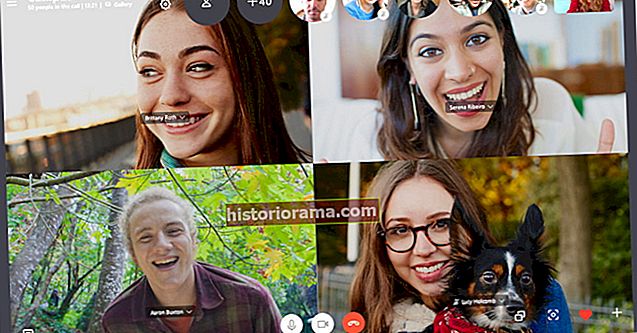Hvis du bytter og lager PDF-filer med kollegene eller kollegene, er sjansen stor for at du trenger å gjøre noe. Annotering av PDF-filer refererer til å legge til notater og viktige kommentarer til PDF-filen for andre lesere. Det er vanlig under utviklingsprosessen, og det kan være nødvendig at du også signerer eller fyller ut en PDF.
Ikke bekymre deg hvis du ikke har mye erfaring med å kommentere slik på en Mac. Vi går gjennom de enkleste måtene å kommentere en PDF på MacOS, og hvilke verktøy som er mest verdt å bruke for både Preview og Acrobat DC.
Kommenterer med forhåndsvisning på Mac
Preview-appen på Mac er sannsynligvis den enkleste måten å kommentere et PDF-dokument raskt. Den er allerede forhåndsinstallert, helt gratis og ganske enkel å bruke. Slik gjør du:

Trinn 1: Gå til Preview-appen. Forhåndsvisning skal være tilgjengelig i Dock - det er ikonet som ser ut som et par bilder under et forstørrelsesglass. Når du høyreklikker på Forhåndsvisning app, vil du kunne se alle filene du nylig har åpnet med Preview, og velge den du vil ha. Hvis du har å gjøre med en ny PDF, er det bare å åpne PDF-filen, og den skal åpnes automatisk i Forhåndsvisning (ellers høyreklikker du på PDF-filen for å se flere åpningsalternativer og velge Forhåndsvisning).
Steg 2: Du har flere forskjellige typer merknadsalternativer å bruke i forhåndsvisning. For å komme i gang med dem, gå til menyen øverst på skjermen og velg Verktøy, etterfulgt av Kommenter. Velg det øverste alternativet som står i Kommentar-menyen Fremhev tekst. Dette skal legge til merknadsverktøylinjen i forhåndsvisningsvinduet, og gi deg muligheten til å markere hvilken som helst tekst i PDF-filen. Fremhev deretter en seksjon med tekst Høyreklikk ditt høydepunkt for å se muligheten til å endre høydepunktfargene eller Legge til notat. Velg Legg til notat for å kommentere den delen.

Trinn 3: Å legge til notater i uthevet tekst er en av de vanligste måtene å kommentere. Imidlertid er det mange andre alternativer i Preview. Gå tilbake til Annotate, og du vil også se et alternativ for å opprette en Merk der. Denne merknaden er en liten fargeblokk som utvides til et fullstendig notat du kan skrive. Du kan plassere denne blokken hvor som helst på PDF-en, noe som gjør den flott for mer visuelle PDF-filer der du kanskje vil snakke om et bestemt område i stedet for en bestemt del av teksten. Hvis du ser, kan du også lage Tekst bokser og Snakkebobler med Annotate, som er like objekter med samme type fordeler.
Trinn 4: En annen populær type kommentar med PDF-filer er å sette inn signaturen din. Hvis du trenger å gjøre dette, gå til Verktøy og Kommenter, og se helt nederst for å se Signatur alternativ. Hvis du ikke har en forhåndsinnstilt signatur på din Mac, må du velge Administrer signaturer. Dette lar deg lage en signatur med musen, på styreflaten eller ved å bruke kameraet til å laste opp en signatur. Du kan deretter sette inn opprettelsen din i en PDF som en tekstboks.
Kommenterer med Adobe Acrobat DC
Et annet veldig populært alternativ for å administrere PDF-filer i MacOS er Adobes Acrobat DC, som kan være spesielt vanlig i profesjonelle miljøer. Hvis dette er verktøyet du bruker til å administrere PDF-filer, har det også måter å kommentere på. Dette er spesielt effektivt for mer grundig notering, og å jobbe i grupper for å utvikle en PDF i samarbeid. Her er hva du gjør.
Merk: Disse verktøyene fungerer kanskje ikke hvis alle kommentarer er deaktivert spesielt for PDF-filen. I et scenario for samarbeid eller arbeidsflyt er dette lite sannsynlig, men det er verdt å huske på.

Trinn 1: Åpne PDF-filen med Adobe Acrobat DC. Med mindre du åpner en PDF som allerede er i en administrert arbeidsflyt, ser du ikke umiddelbart en verktøylinje med merknadsverktøy. Det er greit - du trenger bare å aktivere det. Se på menyen øverst på skjermen og velg Verktøy. Velg deretter Kommentar. Dette åpner kommentarverktøylinjen, som du bruker til å kommentere.

Steg 2: Hvis du ser på verktøylinjen Kommentar, vil du se en rekke forskjellige alternativer for å lage notater. For å gjøre ting enklere, kan du bare velge alternativet lengst til venstre, den lille tekstboksen. Dette vil opprette en "klistrelapp" eller en utvidbar merknad som du kan plassere i PDF-filen. Klikk på Post-it lapp ikonet, og klikk deretter hvor som helst i PDF-filen der du vil plassere din kommentar. Skriv inn hele innholdet ditt, og velg deretter Post.
Trinn 3: Det er mange andre måter å lage kommentarer også. Du kan se alternativer for et antall verktøy for tekstmarkering i verktøylinjen (alle ikonene med "T" i), som fungerer for mer spesifikke typer redigering. Hvis du vil lage et objekt, kan du se på høyre side av verktøylinjen og se polygonikonet, som lar deg lage piler, firkanter, sirkler og så videre som en del av mer komplekse redigeringsoppgaver.
Trinn 4: Gjør du mange kommentarer i samme PDF? Velg et kommentarverktøy fra verktøylinjen Kommentar. Nå, før du bruker den, se etter nålikonet til høyre. Dette er Hold knappen for verktøy valgt. Velg det, så vil du kunne bruke det kommentarverktøyet gjentatte ganger uten å måtte velge det på nytt.