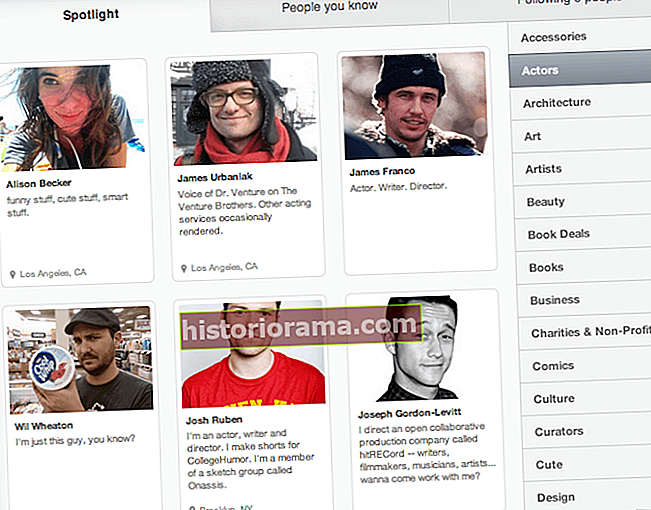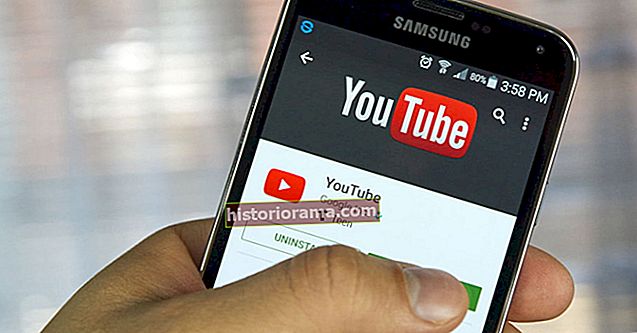Apper er en livsstil i disse dager: Vi laster dem ned med et øyeblikk for å løse det siste problemet eller utforske den nyeste trenden. Det er det de er laget for! Men over tid kan dette føre til den fryktede oppbyggingen av apper på datamaskiner og enheter, noe som reduserer dem og fyller operativsystemene våre med rot. Enda verre, noen gamle apper kan begynne å forårsake problemer med OS-oppdateringer eller funksjoner.
Løsningen er å slette apper, men det er ikke alltid opplagt hvordan du skal bli kvitt dem. For å hjelpe deg har vi guidene du trenger for Windows 10, MacOS, iOS og Android for å avinstallere apper raskt og få litt rengjøring gjort!
Avinstaller på Windows

Trinn 1: Windows gir deg nyttig informasjon som kan hjelpe deg med å velge hvilke apper du vil avinstallere. For å lære mer, gå til søkeboksen på Windows 10-skjermen (ved siden av Windows-ikonet som åpner Start-menyen). Her søker du etter "apper og funksjoner."
Steg 2: Søkeboksen skal gi deg et alternativ for å gå til delen "Apper og funksjoner" i Innstillinger-menyen. Velg det, og vinduet skal åpnes. Her finner du en liste over nedlastede apper du har på datamaskinen din. Du kan velge å søke i listen etter en bestemt app, eller sortere etter navn, hvor mye plass appen tar opp og mer.
Trinn 3: Når du har filtrert appene som du vil, kan du velge hvilken som helst av dem du vil ha. Dette vil åpne et par alternativer for enten flere eller avinstallere appen. Velg "Avinstaller", og appen blir fjernet fra brukerkontoen din (tillatelsene blir værende hvis du vil laste ned appen igjen).

Alternativ metode: Merk at du kan gå til en hvilken som helst enkelt app i Start-menyen og høyreklikke på den - eller trykke og holde nede hvis du bruker en berøringsskjerm - for å åpne en minimeny som inkluderer et avinstallasjonsalternativ. Metoden ovenfor er imidlertid bedre hvis du vil rydde plass eller finne en bestemt app.
Avinstaller på MacOS
 Trinn 1: For å slette en enkelt app raskt, gå til Finder. Du kan starte Finder når som helst ved å velge ikonet for firkantet ansikt i MacOS-dokkingstasjonen hvis du ikke allerede har dette filhåndteringsvinduet åpent.
Trinn 1: For å slette en enkelt app raskt, gå til Finder. Du kan starte Finder når som helst ved å velge ikonet for firkantet ansikt i MacOS-dokkingstasjonen hvis du ikke allerede har dette filhåndteringsvinduet åpent.
Steg 2: I venstre sidefelt i Finder-vinduet, se etter delen Applikasjoner. Gå hit for å se alle appene som er lastet ned på din Mac. De kommer ordnet i alfabetisk rekkefølge, selv om du kan ordne listen på mange forskjellige måter.
Trinn 3: Høyreklikk (eller tilsvarende) på appen du vil bli kvitt. Dette viser en rullegardinmeny: Velg "Flytt til papirkurven" her. Alle elementene i papirkurven blir slettet etter en viss tid, eller du kan gå inn og selvslette papirkurven når som helst. I motsetning til i Windows, vil dette faktisk avinstallere appen helt.

Alternativ metode med Launchpad: Først må du åpne Launchpad, et eget appadministrasjonsverktøy som du kanskje foretrekker å bruke. Den enkleste måten å gjøre dette på er å trykke hurtigtasten F4 eller Launchpad-ikonet på en berøringslinje. Hvis du ikke har disse alternativene, kan du søke etter Launchpad i applikasjonene dine (det ser ut som et rakettskip). Launchpad åpner en oversiktsskjerm over alle appene du har på MacOS-plattformen din. Appene vises i alfabetisk rekkefølge, slik at du kan bla gjennom dem etter hvert som du trenger å finne en bestemt app.
Når du har funnet en app du vil kvitte deg med, velger du og holder den med mus / finger til den begynner å tøffe rundt. På dette tidspunktet vises et hvitt "X" -ikon ved appen. Velg dette, og MacOS vil spørre deg om du vil slette appen. Bekreft ved å trykke på "Slett", så forsvinner appen. Merk at det er noen systemapper på Launchpad som du ikke kan slette, så ikke bekymre deg for å bli kvitt noe viktig ved et uhell.
Avinstaller på iOS

Trinn 1: Den enkleste måten å slette en iOS-app på syne (gjelder alle iPhones og iPads) er å bare trykke og holde nede på appen til den begynner å jiggle. Dette vil skape et "X" øverst til venstre i appen. Trykk på denne X-en, og du vil kunne bekrefte at du vil avinstallere. Appen vil da forsvinne!
Steg 2: Noen ganger kan metoden ovenfor bli kjedelig hvis du vil slette et stort antall apper samtidig. For å få en mer effektiv metode, velg Innstillinger-ikonet. Herfra velger du Generelt-delen, og går til "iPhone-lagring." Vi foreslår at du tar en pause her for å aktivere “Last ned ubrukt apper“ evne, som vil lagre appinformasjon og deretter kvitte seg med appene du ikke bruker når du begynner å få lite lagringsplass. Du kan også skanne gjennom nedlastede apper og velge hver app individuelt for å raskt slette den.
Avinstaller på Android

Trinn 1: Først vil du finne "Application manager." Dette kan vise seg å være litt utfordrende, siden forskjellige generasjoner og merker av Android-enheter kan ha forskjellige oppsett. Vi foreslår at du først besøker "Innstillinger" og ser herfra etter en seksjon som sier "Apper" eller "Apper og varsler." Åpne denne delen, og se etter et alternativ for å besøke “Application manager” (eller dobbeltsjekk for å se om du allerede er der).
Steg 2: En gang i Application Manager blir jobben din mye lettere. Du vil se en liste over nedlastede apper i alfabetisk rekkefølge. Velg hvilken som helst av dem, og enheten din åpner en skjerm som gir deg all data om den appen, inkludert hvor mye lagringsplass den tar opp, og et alternativ til å "Avinstallere" eller "Deaktivere" appen. Velg alternativet "Avinstaller" der det er tilgjengelig for å kvitte deg med ekstra apper.