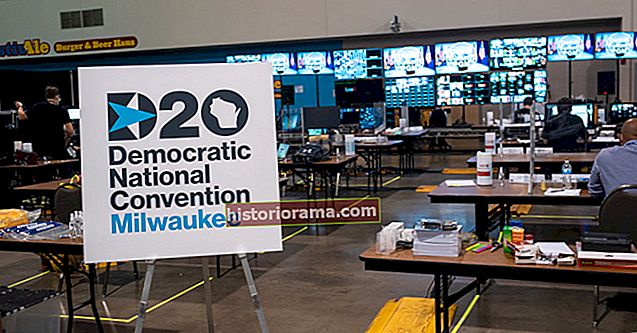dotshock / 123RF
dotshock / 123RF Takket være Windows Hello er det enkelt og sikkert å låse opp og logge på Windows-enhetene dine. Fra Apples FaceID-funksjon som finnes på iPhone, eller fingeravtrykk og ansiktsskannere som finnes på Android-enheter, blir fysiske tekstpassord sakte en saga blott.
Forvirret om hvordan du konfigurerer Windows Hello-legitimasjonen din? Bare følg disse enkle trinnene.
Sette opp et Windows Hello-webkamera
Trinn 1: Kontroller kompatibiliteten
 Arif Bacchus / Digital Trends
Arif Bacchus / Digital Trends Før du setter opp Windows Hello, vil du være sikker på at enheten din støtter den. Nyere enheter som Surface Pro 6, Surface Laptop eller Surface Book støtter alle Windows Hello som standard. Vanligvis vil du motta en oppsettsmelding for Windows Hello under den første oppstarten av enheten. Hvis du hoppet over den, kan du følge trinnene her.
Microsoft har en liste over enheter som støtter Windows Hello, men du kan også sjekke PC-en for Windows Hello-kompatibilitet ved å gå til Start-menyen og skrive Windows Hei.Klikk deretter på Logg på Alternativer resultat, og start innstillingsappen for Windows 10. I eldre versjoner av Windows, hvis du ser en stor Sett opp-knappen under der det står Windows Hello, du er god å gå. Hvis det ikke gir alternativet, støtter kanskje ikke enheten din funksjonen.
I Windows 10. mai 2019-oppdateringen og nyere kan du velge et ikon eller alternativ for Windows Hello Face fra toppen av listen. Hvis det stårSett opp når du klikker på den, er du klar. Hvis ikke, koble til enten en ekstern fingeravtrykksleser eller et Windows Hello-kompatibelt webkamera for å komme i gang.
Hvis enheten ikke har en innebygd, kan du kjøpe et eksternt Windows Hello-webkamera som Logitech 4K Webcam og koble det til datamaskinen via USB. Du kan også kjøpe en ekstern fingeravtrykksleser som et annet alternativ.
Trinn 2: Bekreft identiteten din
 Arif Bacchus / Digital Trends
Arif Bacchus / Digital Trends Deretter vil du klikke påSett oppfor å komme i gang. Du får en melding som forklarer hva Windows Hello gjør, og deretter vil du klikke Kom i gang.
Windows 10 vil da be deg om å bekrefte identiteten din med ditt eksisterende passord. Det kan være passordet for Microsoft-kontoen din, eller en pin som du tildelte under oppstart av enheten. Du må angi dette for å la deg konfigurere resten av påloggingen.
Trinn 3: Skann ansiktet ditt!

Når du har bekreftet identiteten din med konfigureringsprompten, er det på tide å skanne ansiktet ditt. Det er ikke nødvendig å ta av deg brillene eller skifte belysning. Windows Hello er designet for å lese ansiktet ditt under alle forhold, men det er best å sørge for at du er i et godt opplyst rom.
Sørg også for å holde ansiktet sentrert i rammen, og sørg for at du ser direkte på webkameraet ditt mens Windows 10 analyserer ansiktsegenskapene dine. En blå boks vil vises rundt ansiktet ditt, og fyll for å vise deg fremdriften som oppsettet har gjort. Du kan også legge merke til at det vises sirkler rundt ansiktet ditt og markerer dets unike egenskaper. Prosessen bør ikke ta mer enn et minutt.
Trinn 4: Forbedre gjenkjenning, om nødvendig
 Arif Bacchus / Digital Trends
Arif Bacchus / Digital Trends Om nødvendig kan du klikke påForbedre anerkjennelse spør på neste side for å forbedre måten Windows Hello gjenkjenner ansiktet ditt på.
Dette er best hvis du bruker briller, har piercinger, eller hvis du valgte å bruke briller under oppsettet. Du kan alltid gjøre dette senere ved å gå tilbake til Windows Hello-innstillingene som beskrevet ovenfor, og klikke på Forbedre anerkjennelse knapp.
Sette opp en Windows Hello fingeravtrykksleser
Trinn 1: Koble til USB-en og installer drivere
Hvis enheten har en intern fingeravtrykksleser, kan du hoppe til trinn 2. Ellers kan du starte her for å konfigurere den. Først må du koble fingeravtrykksleseren til datamaskinens USB-port. La Windows 10 installere driverne, og fortsett til neste trinn. Det skal ikke ta lenger enn to minutter.
Trinn 2: Gå til innstillinger for å sette opp fingeravtrykksleseren
 Arif Bacchus / Digital Trends
Arif Bacchus / Digital Trends Deretter vil du gå til Windows 10-innstillingene dine for å sette opp fingeravtrykksleseren. Akkurat som før, gå til startmenyen og skrivFingeravtrykk.
Velg deretter sette opp fingeravtrykk-påloggingfra resultatlisten. Deretter føres du til hovedinnstillingssiden, hvor du kan starte oppsettet.
Trinn 3: Begynn å sveipe fingrene
 Arif Bacchus / Digital Trends
Arif Bacchus / Digital Trends Når du har angitt innstillingene for Windows Hello, må du bekrefte identiteten din med en PIN-kode eller et passord. Deretter blir du møtt av en forklaring på hvordan Windows Hello fungerer. Fortsett å klikke gjennom, og klikk deretterKom i gang. Du kan deretter sveipe fingrene på leseren, slik at Windows 10 kan motta fingeravtrykkdataene dine.
På eldre bærbare datamaskiner må du sveipe fingeren på leseren, men på nyere bærbare datamaskiner trenger du bare å trykke fingrene omtrent seks ganger på sensoren. Når det er gjort, er det det! Om nødvendig kan du legge til ekstra fingre i Windows Hello. Oppsettet vil be deg om å gjøre det. Eller du kan gå til hovedinnstillingssiden for å legge til igjen senere.
Fordeler med Windows Hello
Når du har konfigurert Windows Hello, vil det være flere fordeler. For det første vil du umiddelbart kunne logge på PCen din uten å måtte oppgi passord. I tillegg, med nyere versjoner av Windows 10, kan du også bruke Windows Hello til å logge på bestemte nettsteder, som Microsoft-kontosiden.
Til slutt er det visse apper som er kompatible med Windows Hello, inkludert Dropbox, OneDrive, OneLocker Password Manager og mer. Med Windows Hello kan du ikke bare sikre PC-en, men også filene og appene.