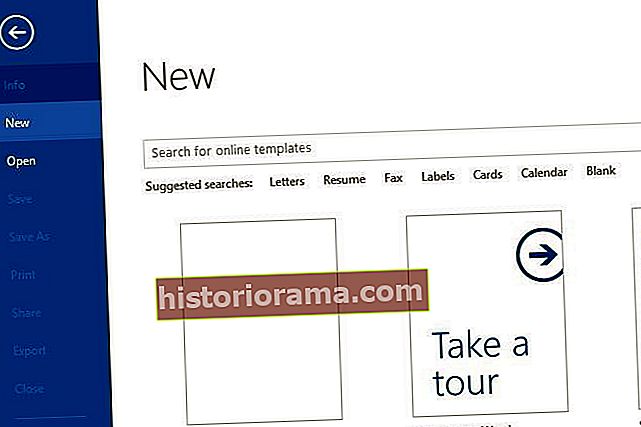Gil C / Shutterstock.com Bing Image Search er en funksjon i Microsoft Office-dokumenter som lar deg raskt søke etter bilder på nettet og sette dem direkte inn i et dokument uten å hoppe mellom nettleser- og nedlastingsvinduer. Det er en stor tidsbesparelse som mange Office-brukere ikke engang er klar over - så la oss snakke om hvordan du bruker den!
Gil C / Shutterstock.com Bing Image Search er en funksjon i Microsoft Office-dokumenter som lar deg raskt søke etter bilder på nettet og sette dem direkte inn i et dokument uten å hoppe mellom nettleser- og nedlastingsvinduer. Det er en stor tidsbesparelse som mange Office-brukere ikke engang er klar over - så la oss snakke om hvordan du bruker den!
Relatert tilbud: Se her for den nyeste Microsoft Office 365
Hvordan bruke Bing Image Search for Office

Så du har åpnet dokumentet ditt, du vet hvor du vil sette inn et bilde på siden, og du er klar til å utnytte funksjonene til Bing Image Search. Her kan du dra:
- Gå over til Sett inn fanen. Dette er den som er plassert til høyre for Hjem-fanen for de fleste Microsoft Office-programvare.
- Finn rullegardinalternativet som sier Online bilder. Dette er til høyre for Bilder-verktøyet og har en liten klode for å representere Internett. Sørg for å velge Online Pictures, fordi Pictures bare blar gjennom lokale bilder på datamaskinen din, og vil ikke gå online.
- Online bilder vil vise et Bing-søkevindu drevet av nettleseren din. Skriv inn søkeordene eller setningene dine i søkefeltet og se resultatene som vises. Du kan bla gjennom dem akkurat som et vanlig Bing-bildesøk.
- Når du finner riktig bilde, velger du Sett inn. Dette vil koble bildet til Office-dokumentet.
Et raskt notat om nettlesere og programvare. Microsoft har gjort en god jobb med å oppdatere Bing Image Search for å jobbe med stort sett alt, men det er grenser. Hvis du (av en eller annen grunn) fortsatt bruker en versjon av Internet Explorer, kan det hende at bildesøkfunksjonen ikke fungerer som den skal.
På samme måte - og også usannsynlig - Hvis du bruker noen av Office-programvarene fra før 2007, vil ikke bildesøkfunksjonen være til stede. Imidlertid Bing Image Search gjør jobbe med alle versjoner av Chrome, Safari, Firefox, Kindle Fire, Edge, etc., så det er måter å få tilgang til funksjonen på alle stasjonære eller mobile enheter.
Filtrere resultatene dine

Den ufiltrerte versjonen av Bing Image Search tar vanligvis opp alle tilgjengelige resultater fra Bing-søkemotoren. Av flere årsaker kan det være lurt å filtrere disse bildene og øke søket. Husk nyttige filtreringsalternativer som disse:
- Creative Commons (CC): Dette tilbyr bare bilder som du kan endre, dele og bruke kommersielt. Dette er et flott filter å ha når arbeidet ditt skal publiseres og du må bruke juridiske bilder. Sjekk nederst til venstre i Bing-vinduet: Hvis CC-filteret ikke er på, vil det si “Viser alle resultater. Klikk her for å vise bare bilder merket med Creative Commons-lisenser. ” Klikk, så får du bare kommersielt levedyktige bilder. Hvis du gjør ikke se dette alternativet, som kan skje med eldre versjoner av programvaren, og se etter Tillatelse rullegardinfanen: Klikk på den og velg deretter filteret "Gratis å endre, dele og bruke kommersielt".
- Utklipp: Hvis du vil fokusere på lettere og lysere tegneserier, kan du enkelt legge til ordene "utklipp" på Bing Image Search, som i "dansende par utklipp." Bing er smart nok til å begrense resultatene til utklipp etter dette. Du kan gjøre bryteren manuelt ved å endre bildet Type til Utklipp - du kan også begrense resultatene til strektegninger eller GIF, avhengig av hva du vil.
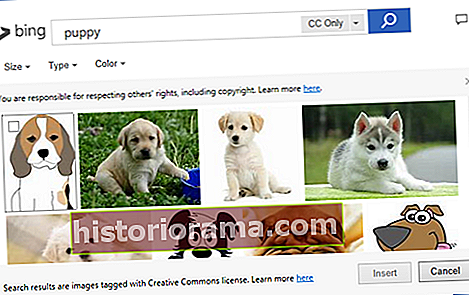 Bilder: I likhet med utklipp, hvis du bare vil ha ekte bilder i søket ditt (kanskje når du snakker om en historisk hendelse eller når du søker etter et bestemt sted), så legg til ordet "foto" i søket. Presto! Bare bilderesultater.
Bilder: I likhet med utklipp, hvis du bare vil ha ekte bilder i søket ditt (kanskje når du snakker om en historisk hendelse eller når du søker etter et bestemt sted), så legg til ordet "foto" i søket. Presto! Bare bilderesultater.
- Utseende: Legg merke til de andre kategoriene i vinduet Bing Image Search? De fleste er relatert til utseendet på bildene, som du kan begrense for å se etter den perfekte matchen. Kontroller størrelsen på bilderesultatene, den generelle fargen, typen layout og mer!
Bruke Smart Lookup

Det er en ekstra Bing-søkefunksjon tilgjengelig i de nyeste versjonene av Office, og vi tror du også vil like den - den heter Smart Lookup, og den fungerer omtrent som bildesøk, men for fakta. Marker hvilket som helst ord eller uttrykk i Office-dokumentet, høyreklikk og velg Smart oppslag for å aktivere denne funksjonen.
Selvfølgelig har Office-ordbøker eksistert for alltid, men Smart Lookup går flere skritt videre. Du kan stille direkte spørsmål i oppslag, benytte deg av wiki-artikler for å sjekke fakta, og se de beste koblingene som Bing har for det spørsmålet eller uttrykket (et Cortana-basert søkealternativ er også tilgjengelig). Det er et veldig hyggelig ledsagerverktøy for bildesøk hvis du bygger en rapport eller et essay. Smart Lookup er tilgjengelig for alle 2016-versjoner av Office-pakken, inkludert Excel, Word, Outlook og PowerPoint.
Oppdateringer
Som du sikkert har lagt merke til, har Office-bildesøkfunksjonen utviklet seg betydelig fra den første utgivelsen, og Microsoft fortsetter å studere hvordan folk bruker denne funksjonen og hvordan vi kan gjøre den bedre - det er derfor vi nå har bedre filtre og tillegg som Smart Se opp. Husk å slå på automatiske oppdateringer for å sikre at Bing Image Search fortsetter å fungere for deg og dra nytte av alle de nyeste verktøyene. Hvis du ikke vil bruke automatiske oppdateringer, må du i det minste sørge for at standard nettleser og versjon av Office er oppdatert til de nyeste versjonene for best resultat.
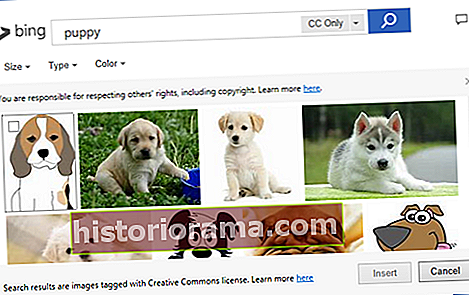 Bilder: I likhet med utklipp, hvis du bare vil ha ekte bilder i søket ditt (kanskje når du snakker om en historisk hendelse eller når du søker etter et bestemt sted), så legg til ordet "foto" i søket. Presto! Bare bilderesultater.
Bilder: I likhet med utklipp, hvis du bare vil ha ekte bilder i søket ditt (kanskje når du snakker om en historisk hendelse eller når du søker etter et bestemt sted), så legg til ordet "foto" i søket. Presto! Bare bilderesultater.