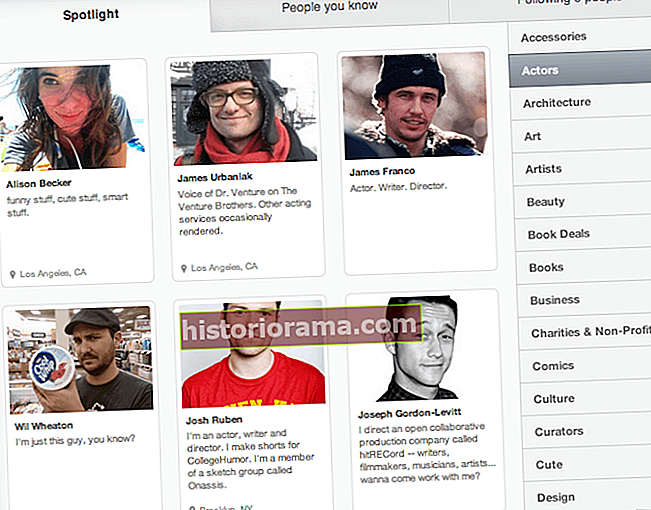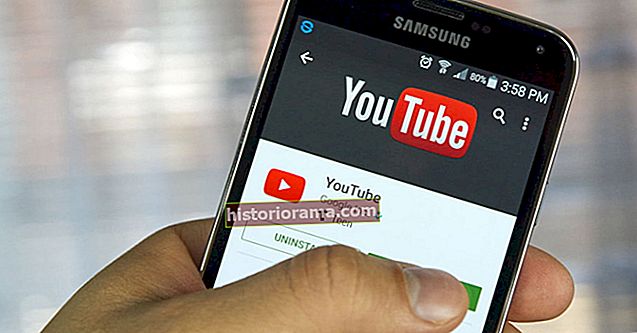Michael Crider / Digital Trends Notifications i Chrome OS ligner på de som er innebygd i OS X og senere versjoner av Windows, men de har sine egne idiosynkrasier som krever litt oppmerksomhet. Varsler i Chromebooks og annen Chrome OS-maskinvare kommer fra to primære kilder: utvidelser og varslingsaktiverte nettsteder. Nettsteder som ofte oppdateres, som Facebook, vil be om å vise varsler første gang du besøker dem. Følg instruksjonene nedenfor for å administrere hvilke nettsteder som kan vises utenfor fanene og vinduene.
Michael Crider / Digital Trends Notifications i Chrome OS ligner på de som er innebygd i OS X og senere versjoner av Windows, men de har sine egne idiosynkrasier som krever litt oppmerksomhet. Varsler i Chromebooks og annen Chrome OS-maskinvare kommer fra to primære kilder: utvidelser og varslingsaktiverte nettsteder. Nettsteder som ofte oppdateres, som Facebook, vil be om å vise varsler første gang du besøker dem. Følg instruksjonene nedenfor for å administrere hvilke nettsteder som kan vises utenfor fanene og vinduene.
Administrere nettstedvarsler
For å begynne å administrere innstillingene for varsling av nettstedet ditt, åpner du et standard Chrome-vindu og klikker deretter på menyknappen (helt til høyre på adresselinjen) og velger "Innstillinger". Rull ned til bunnen av Innstillinger-menyen og klikk "Vis avanserte innstillinger", og finn deretter "Personvern" -delen. Klikk på "Innholdsinnstillinger." Hvis du ikke finner den, er det bare å bruke søkefeltet og skrive inn "varsler".
 Michael Crider / Digital Trends Michael Crider / Digital Trends
Michael Crider / Digital Trends Michael Crider / Digital Trends I Innholdsinnstillinger-menyen er det en underdel merket Varsler. Det er tre alternativer her:
- Tillat at alle nettsteder viser varsler. Dette gjør at ethvert nettsted som er aktivt på Chromebooken din, i en hvilken som helst fane eller et vindu, kan vise popup-varsler via Chrome OSs standardgrensesnitt. Denne innstillingen anbefales ikke.
- Spør når et nettsted vil vise varsler (standardalternativet). Dette alternativet tvinger nettsteder til å be om tillatelse før de viser varsler. Svaret ditt, ja eller nei, kan endres senere - se nedenfor.
- Ikke la noen nettsteder vise varsler. Dette alternativet gjør nøyaktig hva det står, men Chrome OS i seg selv kan fremdeles vise varsler (som meldinger om oppdateringer eller skjermbilder), og det kan også utvidelser og apper.
Velg hvilket alternativ du vil ha. Hvis du vil tillate eller deaktivere varsler fra bestemte nettsteder, uavhengig av hvilket valg du har valgt ovenfor, klikker du på “Administrer unntak” -knappen.
 Michael Crider / Digital Trends Michael Crider / Digital Trends
Michael Crider / Digital Trends Michael Crider / Digital Trends I dette vinduet kan du tillate eller deaktivere nettsteder som du tidligere har aktivert eller nektet tilgang. Du kan også legge til spesifikke nettsteder i utvidelseslisten, men det er vanligvis lettere å bare gå til nettstedet og følge ledeteksten på skjermen, som du ser øverst i denne artikkelen.
Chrome-apper og utvidelser
Chrome-apper og Chrome-utvidelser kan også vise varsler i det primære Chrome OS-grensesnittet. Disse har ikke en universell innstillingsmeny - for å aktivere eller deaktivere dem, må du gå til hver enkelt innstillingsmeny og endre den manuelt. Klikk på Chrome-hovedmenyen, og hold deretter musepekeren over "Flere verktøy" og klikk "Utvidelser".
 Michael Crider / Digital Trends Michael Crider / Digital Trends
Michael Crider / Digital Trends Michael Crider / Digital Trends Klikk på "Alternativer" -linken under den aktuelle utvidelsen i listen. Alternativt, hvis du beholder utvidelsen du vil endre i den primære nettadresselinjen, høyreklikker du den aktuelle og klikker på "Alternativer" i hurtigmenyen. Vær oppmerksom på at ikke alle utvidelser inkluderer en alternativmeny.
 Michael Crider / Digital Trends Michael Crider / Digital Trends
Michael Crider / Digital Trends Michael Crider / Digital Trends Hver utvidelse administrerer alternativene sine annerledes, men varsler har vanligvis en fremtredende lenke eller fane dedikert til ledelse. Noen tillater forskjellige størrelser eller mer eller mindre informasjon, noen inkluderer en enkel bytte. Hvis det ikke er noe alternativ å fjerne varsler fra en utvidelse, betyr det dessverre at den eneste måten å deaktivere dem på er å avinstallere selve utvidelsen.