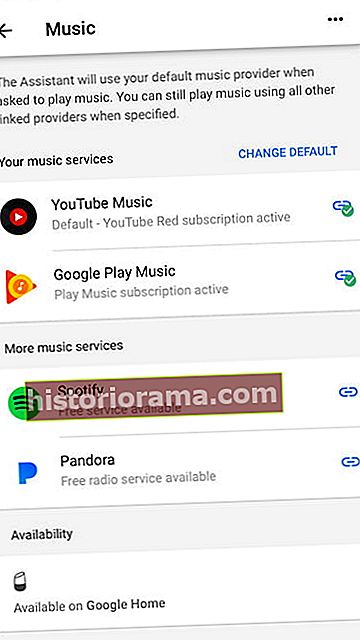Lenovo Smart Display har et imponerende utvalg av evner (vi suser om det i vår gjennomgang). Som en skjermet smarthøyttaler er det Google Assistant-konkurrenten til Amazon Echo Show. Lenovo Smart Display-funksjonene inkluderer å ringe videosamtaler og en berøringsskjerm, men du vil konfigurere den riktig for å få mest mulig ut av det.
Fra å koble enheten din til Google Home-appen til å legge til nye tjenester, har vi all informasjonen du trenger for å få Lenovo Smart Display klar og klar til bruk med en gang.
Trinn 1: Last ned og logg på Google Home-appen (om nødvendig)

Den smarte skjermen er designet for å fungere med Google Home-appen. Hvis du allerede har lastet ned Google Home-appen for en annen enhet, trenger du ikke bekymre deg for dette trinnet. Men hvis du ikke har det, må du hente Google Home-appen og logge på med Google-kontoinnloggingen din før du begynner. Ikke bekymre deg, du trenger ikke å ha en Chromecast- eller Google Home-enhet for at dette skal fungere, Home-appen kobles naturlig sammen med skjermen din. Home-appen fungerer på nettbrett, telefoner eller datamaskiner.
Trinn 2: Slå på Smart Display
 Bill Roberson / Digital Trends
Bill Roberson / Digital Trends Med Google Home klar til bruk, fjern utpakken til Lenovo, koble den til og slå den på. Åpningsskjermen vil instruere deg tilbake til Google Home-appen, og enheten og appen vil gi deg instruksjoner derfra.
Trinn 3: Koble Display og Home-appen
Du bør nå se et nytt varsel som sier 1 Enhet funnet og en beskjed til Set opp. Velg ledeteksten for å begynne. Du må kanskje vente et par minutter på at varselet vises.
Google Home-appen din viser nå en kort kode med meldingen See koden? mens Smart Display vil gå til et oppsettskjermbilde og vise sin egen firesifrede kode. Sjekk kodene på begge enhetene dine for å sikre at de samsvarer. Dette hjelper deg med å forhindre at hjemmet sammenkobles med feil enhet eller smart naboens skjerm. Nederst til høyre i Google Home-appen ser du en Ja alternativ. Velg Ja for å pare de to enhetene og fortsette.
Trinn 4: Svar på Googles mange spørsmål
Nå vil Google Home stille deg en rekke spørsmål om Lenovo-skjerm, slik at du kan opprette grunnleggende innstillinger for enheten. Disse trinnene er enkle nok, men veldig viktige for å konfigurere den smarte skjermen, så vi skal gå over dem en om gangen.
- Velg om du vil Del enhetsstatistikk og krasjrapporter automatisk med Google. Gjør ditt valg basert på personvernbeslutninger - dette vil ikke ha noen merkbar effekt på ytelsen.

- Velg hvilken type rom den smarte skjermen vil være i. Med Google Home kan du velge mellom alternativer som soverom, spisestue, familierom og så videre. Dette hjelper deg med å identifisere skjermen lettere hvis du ender opp med å legge til andre enheter i Home-appen, så det er viktig å være nøyaktig.
- Velg et unikt navn for den smarte skjermen. Navngi det noe åpenbart, så det er klart nøyaktig hva navnet refererer til. Dette navnet vil bli brukt til intern hjemmeadministrasjon.

- Koble til Wi-Fi-nettverket. Åpenbart må din Smart Display hoppe på nettet, slik at appen får deg til å velge Wi-Fi-nettverket og om nødvendig skrive inn passordet ditt.
- Les personvernvilkårene. Google vil gi deg informasjon om hvordan det (og Googles partnere) vil behandle dataene dine og dataene fra folk du kommuniserer med ved hjelp av Smart Display. Les den, og velg deretter Neste.
Trinn 5: Tilpass og legg til tjenester
 John Velasco / Digital Trends
John Velasco / Digital Trends Nå vil Google ta deg gjennom enda en liste med spørsmål og skjemaer. Disse retter seg mer mot hvordan Google Assistant utfører og hvilke oppgaver Lenovo kan utføre. Denne delen er litt mer involvert, så vi går gjennom detaljene.
- Velg om du vil bruke Voice Match eller ikke. Voice Match er en tjeneste som lærer assistenten å gjenkjenne individuelle stemmer. Det er mest nyttig hvis du har flere personer i huset som skal bruke den smarte skjermen, slik at assistenten kan se forskjellen mellom dem. Hvis du bare bruker skjermen, trenger du ikke å bekymre deg for det. Hvis du velger Jeg er enig, vil du ha et ytterligere alternativ for å vise personlige resultater (kalendere, anbefalinger, kontakter osv.) når Google Assistant gjenkjenner en bestemt stemme. Dette er vanligvis en nyttig funksjon, men du trenger ikke å aktivere den.
- Velg mellom et par stemmer. Du kan spille eksempler på hver stemme for å hjelpe deg med å bestemme hvilken du vil velge. Truffet Neste når du er ferdig.
- Fyll ut adressen din. Skjermen din er spesielt nyttig for å finne trafikk- og værinformasjon, men først må Google Assistant vite hvor du bor.
- Den smarte skjermen er en fin måte å tilfeldigvis fange opp videoer eller filmer. Du må imidlertid først koble de riktige kontoene. Google vil be deg om det Legg til videotjenestene dine med alternativer som HBO, Starz og så videre. Du trenger kontoinnlogginger og passord for disse tjenestene, så ha dem klare hvis du vil streame video.
- Tast inn telefonnummeret ditt og bekreft. Dette vil koble telefonnummeret ditt til den smarte skjermen for videosamtaler. Google sender telefonen din en bekreftelseskode for å fullføre installasjonsprosessen, så ha telefonen din praktisk hvis du bruker en annen enhet. Du trenger ikke å gjøre dette trinnet hvis du foretrekker å hoppe over det.
- Plukk ut litt kunst. Når den smarte skjermen er i enmbient modus, kan den vise noen tilfeldige pene bilder. Du kan gjøre disse bildene mindre tilfeldige ved å velge typer bilder / kunst fra kunstgalleriet som du blir bedt om, eller velge fra din egen samling.
- Legg til kredittkortinformasjon. Du kan gjøre dette hvis du vil kjøpe via smartdisplayet og talekommandoer.
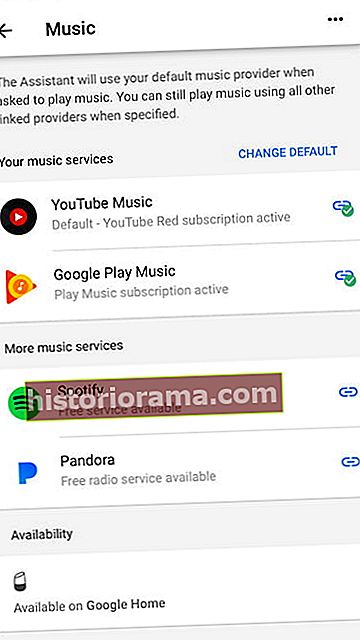
- Koble til musikktjenester. Du kan koble Spotify, Google Play, Pandora og andre musikkkontoer på dette punktet. Dette er nyttig hvis du lytter til mye musikk på disse tjenestene og vil at den smarte skjermen skal spille dem på forespørsel.
Trinn 6: Test Google Assistant
 Bill Roberson / Digital Trends
Bill Roberson / Digital Trends Du burde være ferdig nå. Når du er ferdig, bør den smarte skjermen bytte til en introscene, deretter til en generell infoskjerm. Test ut Google Assistant ved å si "Hei, Google" eller "Ok, Google" og stille et spørsmål eller spille av en film eller sang, bare for å sikre at alt fungerer som det skal. Det kan også være lurt å sjekke ut noen av de andre måtene du kan tilpasse Google Assistant på.
Trinn 7: Juster innstillingene om nødvendig

Nå som skjermen er på, bør du avslutte med å justere innstillingene, slik at den oppfører seg slik du vil ha den. Berøringsskjermen bør være kjent hvis du har brukt berøringsskjermer før, men husk at du kan sveipe fra venstre kant til høyre for å gå tilbake til forrige skjerm, noe som er spesielt nyttig når du gjør endringer.
Hvis du sveiper oppover fra bunnen av skjermen, får du tilgang til en hurtiginnstillingsmeny som er verdt å se så snart du er klar til å begynne å bruke skjermen. Solikonet lar deg justere skjermens lysstyrke, og høyttaleren vil justere volumet. Sett dem begge til et nivå som du finner passende. Legg også merke til sirkel-og-linje-ikonet: Dette lar deg aktivere eller deaktivere ikke forstyrr-funksjonen, praktisk for å stille skjermen ned når du napper, etc. Du kan også velge tannhjulikonet for å utvide innstillingsmenyen.
Gikk noe galt med skjermen din? Du kan når som helst tilbakestille fabrikken ved å holde volum opp og volum ned-knappene samtidig i flere sekunder. Dette betyr imidlertid at du må gå gjennom installasjonsprosessen igjen.
Har du en Lenovo Smart Clock?

Lenovo har også en smart klokke som ligner veldig på den smarte skjermen. Faktisk kan du også bruke dette settet med instruksjoner for å sette opp smartklokken. Hovedforskjellen er at smartklokken er litt mer begrenset i hva den kan gjøre, så oppsettet er litt raskere. Du kan ikke se videoer eller ringe med smartklokken, men du har tilgang til de andre Google Assistant-tjenestene.