Nettleservarsler kan være et flott verktøy for å holde deg oppdatert med hva favorittnettstedene dine gjør. Men hvis du helst ikke blir bedt om å sjekke ut det siste innholdet fra et nettsted, eller bare vil blokkere varsler om nettlesere og nettsteder, er det ganske enkelt å administrere. Uansett hvilken nettleser du bruker. Trinnene er litt forskjellige, avhengig av dine preferanser, men det tar bare noen få klikk.
Hvis du vil lære hvordan du deaktiverer push-varsler for et bestemt nettsted, som for eksempel Digital Trends, har vi en guide bare for det. Du kan også velge å blokkere varsler når du først besøker et nettsted. Men hvis du ikke gjorde det og nå har ombestemt deg, kan du her blokkere dem på ubestemt tid.
Chrome

Trinn 1: Åpne Chrome, velg menyikonet med tre prikker øverst til høyre i nettleservinduet og velgInnstillinger.På Mac er det bare å klikke på Chrome rullegardinmeny fra menylinjen og klikk Systemvalg.
Steg 2: Bla ned til bunnen av siden og velgAvansert.
Trinn 3: Se etter seksjonen overskriftenPersonvern og sikkerhet og under den, velgInnholdsinnstillinger.
Trinn 4: Å velgeVarsler.
Trinn 5: For å endre varslingsinnstillingene dine for hvert enkelt nettsted, se nedover i listen eller bruk Legge til knappen hvis du ikke ser den til stede. Bruk deretter trepunktsmenyikonet tilTillate varsler hvis du tidligere har blokkert dem, eller fjern dem fra blokkeringslisten. Alternativt kan du blokkere alle nettleservarsler ved å slå av Spør før du sender øverst på siden.
Firefox

Trinn 1: Åpne Firefox og velg menylinjen med tre linjer øverst til høyre. Velg deretterAlternativer.
Steg 2: Å velgePersonvern og sikkerhet fra menyen til venstre.
Trinn 3: Bla ned tilTillatelser seksjonen og ved siden avMeldingsoverskrift,å velgeInnstillinger.
Trinn 4: Hvis du har spesifikke nettsteder du vil blokkere, kan du bruke rullegardinknappen ved siden av URL-en til å velgeBlokkere. Hvis du heller vil blokkere varsler på hvert nettsted, merker du av i ruten som stårBlokker nye forespørsler som ber om å tillate varsler. Det er også en god ide å velgeFjern alle nettstederogså for å sikre at det ikke er noen nettsteder som glir gjennom det nye varslingsnettet.
Safari
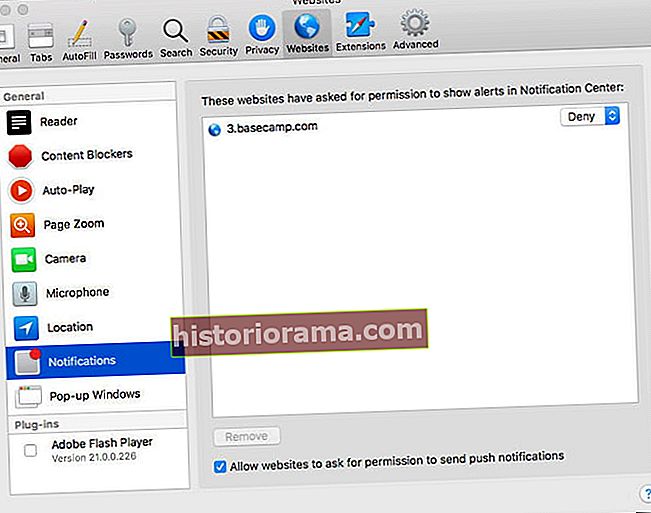
Trinn 1: Start Safari, og velg deretter ikonet fra applikasjonsmenylinjen. Velg deretterPreferanser.
Steg 2: VelgNettsteder kategorien etterfulgt avVarsler i menyen til venstre.
Trinn 3: Hvis du vil deaktivere varsler for individuelle nettsteder, kan du bruke opp- og nedpilen ved siden av det aktuelle nettstedet for å endre det fra lov til å nekte eller omvendt. Hvis du heller vil blokkere varsler på nettet, fjerner du merket i ruten nederst somTillat nettsteder å be om tillatelse til å sende push-varsler.
Hvis du vil ha mer grundige instruksjoner, har vi en fullstendig guide bare for Safaris varsler. Sjekk det ut her.
Kant

Trinn 1: Åpne Edge og velg trepunktsmenyikonet øverst til høyre. Velg deretterInnstillinger fra rullegardinmenyen.
Steg 2: Å velgeAvansert fra menyen til venstre. UnderAdministrer tillatelser underoverskrift, velgAdministrer tillatelser.
Trinn 3: Velg nettstedet du vil endre varslingsinnstillinger for, og slå det av eller på, avhengig av dine preferanser.
Merk: Du må gjøre dette for hvert nettsted du vil blokkere varsler for. Dessverre har Edge ikke muligheten til å blokkere alle varsler helt.
Opera

Trinn 1: Åpne et Opera-nettleservindu og velgO logo øverst til venstre. Velg deretterInnstillinger fra rullegardinmenyen.
Steg 2: Å velgeAvansertfra menyen til venstre, og velg deretterPersonvern ogsikkerhet.
Trinn 3: Å velgeInnholdsinnstillinger etterfulgt avVarsler.
Trinn 4: På varslingssiden kan du enten blokkere eller tillate nettsteder hver for seg (ved å bruke respektiveLegge til knappene for hver seksjon) eller blokkerer alle varsler helt. For å gjøre det, slå avSpør før du sender (anbefalt)knapp.

