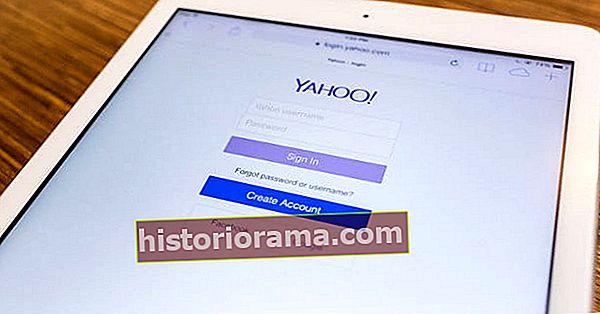Etter nesten et tiår i naturen fikk Apples iPad-nettbrett endelig et operativsystem for å ringe sitt eget - men Apple lanserte det ikke bare og glemte det. Siden debuten i september 2019 har Apple oppdatert iPadOS seks ganger, med den nyeste versjonen 13.2.3. De fleste av disse oppdateringene har vært vedlikeholdsutgivelser, feilrettinger og sikkerhetsoppdateringer, mens andre har lagt til nye funksjoner. Uansett hva de måtte være, må du alltid sørge for å oppdatere iPadOS så snart nye versjoner kommer, eller angi at iPad skal installere oppdateringer automatisk. Det er en sikker måte å beskytte iPad mot tap av data og forhindre invasiv hacking eller annen påtrengende ondsinnet ondskap.
Til tross for at den tilsynelatende opererer på den samme iOS som iPhone, har iPad-opplevelsen alltid avviket noe fra den til iPhone. Eiendommen på skjermen krevde bare innovasjoner, mens både maskinvare- og programvareutviklere forpliktet seg til å presse produktets evner utenfor grensene for kreativitet og forbruk til hardcore-produktivitet.
Sammen med sidekick Apple Pencil og et tastatur, kan iPad ofte erstatte en bærbar PC under visse forhold. Å ha sitt eget diskrete operativsystem fortsetter å fremme iPad i den retningen. Det hjelper at iPadOS kjører på alle nåværende og støttede iPads som dateres tilbake til iPad Air 2 fra slutten av 2014.
IPadOS inneholder nesten alle funksjonene som er inkludert i iOS 13, inkludert den berømte Dark Mode, en forbedret Photos-app, en Find My-app, Logg på med Apple, forbedrede Maps og mer. Med debut av iPadOS er det forbedrede funksjoner designet eksklusivt for Apples nettbrett, mens den nyeste versjonen av operativsystemet la til nye muligheter. Vi vil lede deg gjennom noen av de høyt profilerte.
Videre lesning
- Beste iPad Pro-tastaturvesker
- Beste iPad-tilfeller
- Beste Black Friday iPad-tilbud
iPadOS 13.2 tillegg
Med den nyeste iPad-oppdateringen kommer en rekke nye funksjoner, inkludert emoji-oppdateringer og tillegg, en Announce Messages-funksjon for AirPods, AirPods Pro-støtte, HomeKit Secure Video, HomeKit-aktiverte rutere, nye Siri-personverninnstillinger og bedre ytelse for AssistiveTouch-funksjonen. Du kan installere iOS-oppdateringen via Innstillinger> Generelt> Programvareoppdatering, gjennom Finder i macOS 10.15 Catalina, eller iTunes.
 Emojipedia
Emojipedia iPadOS 13.2 legger til støtte for Unicode 12 emoji og mottok nesten 400 nye eller oppdaterte emoji, inkludert dyr, mat, aktiviteter, tilgjengelighet, kjønnsnøytral, og en ny emoji-plukker for valg av hudfarge for par.
Siri oppdaterer

Kunngjør meldinger med Siri kan nå lese meldingene dine høyt for AirPods. Nye personverninnstillinger lar deg kontrollere om du vil forbedre Siri og Dictation ved å la Apple lagre lyd av Siri og Dictation-interaksjonen din. Du kan slå denne funksjonen på eller av via Personvern> Analytics og forbedringer> Forbedre Siri og diktat. Og du kan gå til Innstillinger> Siri og søk> Siri og diktasjonshistorikk for å slette Siri-søkeloggen hvis du vil. Denne oppdateringen er Apples svar på kontrakten med Siri-entreprenørens kvalitetskontroll.
HomeKit Secure Video lar deg fange, lagre og vise kryptert video privat fra sikkerhetskameraene dine i iCloud og kan nå oppdage mennesker, dyr og kjøretøy. HomeKit-aktiverte rutere lar deg kontrollere og isolere informasjonen som HomeKit-tilbehør overfører via internett eller i hjemmenettverket.
Widget Homies




IPadOS-opplevelsen begynte med en fornyet startskjerm som passer to elementer i samme rom. Appikonene, skyvet til høyre på skjermen, er mindre og gruppert sammen, ettersom skjermen gir plass til Today View-widgeter på venstre side av skjermen. Bare sveip fra venstre til høyre for å avsløre det, og sveip deretter opp og ned for å se standardinnholdet. Det er sannsynlig at du vil gjøre noen endringer. Widgets vises både i liggende og stående retning, men med sistnevnte vil du bare kunne se enten Today View eller app-ikonene, ikke begge samtidig. Slik tilpasser du widgetene på startskjermen.
- Med Today View åpen, sveip opp og trykk på Redigere knapp.
- Slå på Hold på startskjermen alternativ der widgets er delt inn i tre kategorier: Festede favoritter, Favoritter, og Flere widgets.
- Trykk på de røde minustegnene for å fjerne moduler, og trykk på de grønne plusstegnene for å legge dem til.
- Bruk kontrollen på høyre side av hver widget for å endre posisjon.
- Bruke Festet favoritt delen for å sikre at disse widgetene alltid vises på startskjermen.
- Når du har ordnet widgetene etter eget ønske, trykk på Ferdig.
Flere apper

Med delt visning i iPadOS kan du få tilgang til forskjellige apper, eller forskjellige deler av en app, på samme skjerm. Det er flott for fotosortering, e-post og notater. For å bruke iPadOS avanserte funksjoner for flere apper, må du sørge for at du først har aktivert dem Innstillinger >Startskjerm og dokkingstasjon. Slå på alle tre valgene for å se hvilke som vil være mest nyttige for deg. Du kan alltid justere valgene senere.
- Tillat flere apper lar deg dra apper fra kaien til midten av skjermen for å lage en delt visning og skyve over sveip.
- Bilde i bilde lar videoer du ser på fortsette å spille i et lite vindu selv når du jobber i en annen app.
- Bevegelser muliggjør alle OS-innebygde bevegelser for optimal drift.
Slide over får en makeover






IPad-skyvefunksjonen lar deg holde flere apper åpne i skyvemodus og bytte mellom dem med et sveip. Det kan være litt vanskelig i begynnelsen, men når du blir flytende med teknikken, gir det en rask og enkel måte å sjonglere med flere apper samtidig uten å måtte navigere eller gå tilbake til kaien.
- Start en app, si et filmklipp, på YouTube.
- Sveip opp fra bunnen av skjermen for å avsløre dokken.
- Velg hvilken som helst app der, og trykk og hold mens du drar ikonet til midten av skjermen.
- Du kan gjenta denne handlingen ved å dra det andre ikonet til skjæringspunktet mellom de to åpne appene.
- For å bytte mellom de åpne appene, trykk og sveip den tynne, svarte linjen nederst i hvert appvindu. Bruk den øverste tynne linjen for å endre posisjonen til appene på skjermen.
Én app, mange vinduer





Med iPadOS kan du nå se en app i flere vinduer på skjermen for å se forskjellige operasjoner. Ved å dra og slippe kan du opprette en appforekomst fra et notat, e-post, webside eller hvilken som helst app som støtter funksjonen. Slik kommer du i gang.
- Trykk og hold på elementet fra appen. Dette kan være tittelen på et notat i Notes-appen eller en e-post fra en liste over e-poster i Mail-appen.
- Trykk og dra den til kanten av skjermen til du ser den svarte linjen vises.
- Løft fingeren for å opprette en annen forekomst av appen.
- For å lukke vinduet, ta tak i styret fra toppen av skjermen og sveip ned og trykk deretter på Ferdig eller Lukk.
Du kan også åpne flere vinduer i samme app med App Expose-funksjonen, som lar deg se alle de åpne vinduene for en app ved å trykke på ikonet i Dock.
- Sveip opp for å vise Dock og trykk deretter på appikonet.
- Dette åpner det nye App Expose-skjermbildet.
- Det er her du finner alle forekomster av de åpne vinduene.
Tri-finger tekstbevegelser





Med iPadOS introduserte Apple nye fingerbevegelser for funksjoner for tekstvalg, klipp, kopi, lim inn, angre og gjøre om. For å velge tekst i en app som Notes, er det bare å dobbelttrykke på ønsket punkt i fortellingen til teksten er uthevet og deretter dra den for å inkludere så mye tekst du vil. Klyp deretter med tre fingre for å kopiere og utvide. Det spiller ingen rolle hvilke tre fingre du bruker, selv om jeg syntes det var litt lettere å bruke tommel, pekefinger og langfinger. Hvis tapping og sveiping er vellykket, ser du en notasjon øverst på skjermen.
Her er den komplette referansenøkkelen for tekstbevegelser:
- Hurtigmeny med alle kontrollene: Tre fingre enkelt trykk
- Klipp: Tre-finger klemme der fingrene begynner å forlenges og ender opp i midten
- Lim inn: Tre-finger klemme der fingrene begynner å skrumpes sammen og klemme utover
- Angre: Sveip til venstre med tre fingre
- Gjør om: Sveip til høyre med tre fingre
Forbedringer av filer




I motsetning til tidligere versjoner av iOS, lar Files in iPadOS deg nå opprette nye mapper og flytte filer lokalt, og den støtter iCloud Drive for deling av mapper med andre. Dette betyr at du ikke trenger å stole på en tredjepartssynkronisering for å lagre bestemte filer på din iPad, og at du kan få tilgang til filer på en USB-stasjon, SD-kort eller harddisk. Den nye kolonnevisningen lar deg bla gjennom filer i nestede mapper. Med Quick Actions kan du enkelt rotere, merke opp eller lage en PDF i Files-appen.
Verktøy Palettoverhaling





Verktøypaletten har blitt visuelt overhalt i iPadOS. Den har fortsatt alle børster og blyanter og forstørrelsesglass du er vant til, men nå kan du minimere paletten i full størrelse i en liten sirkel og feste paletten til hvilken som helst skjermkant eller hjørne, og trykke og dra den tilbake til full størrelse. Du trenger ikke lenger å ta et skjermbilde - du kan bruke verktøypaletten i en hvilken som helst app som støtter den, for det meste som en rask handling fra delearket.
- Finn Markup-ikonet og trykk på.
- Trykk på det sirkulære trepunktsikonet til høyre.
- Slå på Auto-Minimer kommando for å krympe paletten til en liten sirkel.
- Flytt den lille sirkelen til et hvilket som helst hjørne på skjermen.
- Hvis du vil forstørre den igjen, drar du den til midten eller bytter Auto-Minimer kommandoen av.
Flytende tastatur


Den nye klyp-til-krympebevegelsen for QuickPath-tastaturet lar deg redusere størrelsen på det elektroniske tastaturet og flytte det dit det er praktisk for enhånds-skriving. Forsikre deg om at funksjonen er aktivert i innstillingene dine. Merk at QuickPath-skriving bare fungerer på det flytende tastaturet, ikke på det vanlige tastaturet.
- I din Innstillinger, trykk Generell.
- Trykk på Tastatur.
- Rull ned og sørg for at bryteren er aktivert (grønn) for Skyv på flytende tastatur for å skrive.
- En valgfri kontroll, Slett Slide-to-Type etter Word, lar deg trykke på sletteknappen en gang for å fjerne et ord du skriver inn ved å sveipe for å skrive funksjonen.
- For å krympe den, klem inn og for å utvide den til full størrelse igjen, klem ut.
Bunnlinjen
Den nye iPadOS 13.2.3 er det nyeste operativsystemet for Apples nettbrett, og det er ganske mye iOS 13 med noen spesialfunksjoner kastet inn fordi et nettbrett er annerledes enn en telefon. Samlet sett er det noen gode produktivitetsfunksjoner og betydelige forbedringer i det nye operativsystemet, men noen manøvrer kan fortsatt være utfordrende og mindre enn intuitive. Tålmodighet og en lett hånd vil hjelpe deg med å få mest mulig ut av de nye avanserte funksjonene.