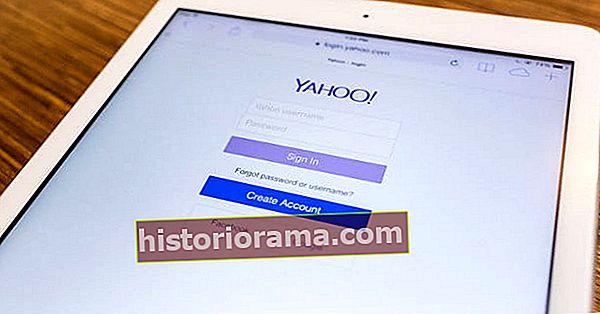Elsker du å være på forkant med alle tingene Apple, inkludert de nyeste iOS 13-funksjonene? Da er det fornuftig å melde deg på iOS-beta-programmet, som gir deg en tidlig opplevelse med de nyeste iOS-oppdateringene før de blir live for resten av publikum. Nesten alle kan registrere seg for å være en del av beta-programmet og utforske iOS 13, så lenge du vet hvor du skal dra.
Selvfølgelig må du ha en kompatibel enhet for å bruke iOS 13 beta. Du vil kanskje legge merke til at ingen iPad-modeller er på listen. Det er fordi Apple ga ut et nytt operativsystem for iPads, kalt iPadOS, så prosessen kan være litt annerledes. Her er enhetene du kan bruke.
- iPod Touch (7. generasjon)
- iPhone SE
- iPhone 6s og 6s Plus
- iPhone 7 og 7 Plus
- iPhone 8 og 8 Plus
- iPhone X
- iPhone XR
- iPhone XS og XS Max
Slik registrerer du deg i iOS-beta-programmet.
Merk: Betaprogrammet fungerer med iPhones. Men eldre produkter er kanskje ikke kompatible med de nyeste iOS-endringene, så du kan finne problemer med gamle modeller - mer om dette nedenfor. I tillegg er beta-programmer en måte å teste for feil og problemer, så alle vanlige advarsler om tapte data gjelder her.
Registrering for offentlig beta
Trinn 1: Sikkerhetskopier iOS-enheten din

I en perfekt verden ville forhåndsvisning av beta aldri ha noe problem, men vi lever definitivt ikke i den verdenen. Det er en sjanse for at beta vil introdusere feil på iPhone, eller muligens til og med slette dataene dine og murstein enheten. For å være på den sikre siden, kobler du den valgte enheten til en datamaskin og åpner iTunes. Hvis du har en ventende oppdatering for iPhone, må du fullføre den før du kan fortsette.
Velg navnet på enheten din i sidefeltet når den er gjenkjent. Du vil se en skjerm med enhetsinformasjon, inkludert en seksjon som heter Sikkerhetskopier. Her, se etter et avsnitt som sier Sikkerhetskopiere og gjenopprette manuelt, og velg alternativet som sier Sikkerhetskopier nå.
Du har vanligvis et alternativ for å kryptere sikkerhetskopien hvis du vil ha ekstra beskyttelse, samt et alternativ for å sikkerhetskopiere appene dine. Kryptering er opp til deg, men du bør sannsynligvis sikkerhetskopiere appene dine i tilfelle noe går galt. Dette kan ta litt plass, og det er derfor vi tar en manuell sikkerhetskopi på datamaskinen din i stedet for å prøve å sikkerhetskopiere på iCloud.
 Når sikkerhetskopien er ferdig, er det et viktig steg til. Gå til iTunes i toppmenyen, velg den og velg deretter Preferanser, etterfulgt av Enheter kategorien i det nye åpne vinduet, og gå deretter til sikkerhetskopien av enheten du bruker. Hvis du bruker iTunes på en Windows-PC, velger du Redigere, etterfulgt av Preferanser. Høyreklikk her for alternativet Arkiv sikkerhetskopien din, som vil legge til et låsikon til enhetsnavnet. Dette er en liten ekstra forsikring som forhindrer iOS-betaen i å overskrive sikkerhetskopien din i fremtiden, så du vil alltid ha en kopi av den nåværende informasjonen din trygg.
Når sikkerhetskopien er ferdig, er det et viktig steg til. Gå til iTunes i toppmenyen, velg den og velg deretter Preferanser, etterfulgt av Enheter kategorien i det nye åpne vinduet, og gå deretter til sikkerhetskopien av enheten du bruker. Hvis du bruker iTunes på en Windows-PC, velger du Redigere, etterfulgt av Preferanser. Høyreklikk her for alternativet Arkiv sikkerhetskopien din, som vil legge til et låsikon til enhetsnavnet. Dette er en liten ekstra forsikring som forhindrer iOS-betaen i å overskrive sikkerhetskopien din i fremtiden, så du vil alltid ha en kopi av den nåværende informasjonen din trygg.
Trinn 2: Gå på enheten din til beta-nettstedet

Koble iOS-enheten din fra datamaskinen din, og sørg for at enheten har en stabil internettforbindelse. Besøk nettstedet til Apple Beta Software Program. Her kan du sjekke ut hvilke enheter som støtter iOS 13. De fleste enhetene som er kompatible med iOS 12, skal fungere bra med iOS 13, men vi har en liste over iOS 13-sertifiserte enheter du kan sjekke for å være sikker. Du kan også lære mer om noen av de nye funksjonene iOS 13 bringer til bordet, utforske andre beta-programmer og lære om hvordan beta-programmet fungerer.
Vi oppfordrer deg til å ta deg litt tid her og i det minste bla gjennom ofte stilte spørsmål for å lære hva du kan forvente. Når du er klar, velger du Melde deg på knappen for å melde deg på programmet.
Trinn 3: Registrer deg for betaversjonen!

Først vil registreringsprosessen be om Apple-ID og passord. Det er viktig at du bruker ID-en som er tilknyttet mobilenheten din. Du må kanskje oppgi passordet eller en annen tilleggssikkerhetskode på dette tidspunktet.
Når du er ferdig, kan du ta en titt på Beta Software Program-avtalen, lese advarselsetikettene og velge Aksepterer når du har bestemt deg. Det er det! Du er påmeldt og klar til å begynne.
Det er viktig å merke seg at hvis du ikke har en utviklerkonto hos Apple, må du vente til den offentlige betaen faktisk bruker betaen. Den offentlige betaversjonen av iOS 13 vil være tilgjengelig i juli.
Trinn 4: Last ned betaen til enheten din
Når den offentlige betaversjonen er tilgjengelig, vil påmelding ta deg til beta-programguiden, der du kan utforske iOS beta-fanen for å lære mer. Imidlertid, hvis du er på mobilenheten din, bør du også få et varsel om at en ny programvareoppdatering er tilgjengelig som vil laste betaen opp.
Det er enkelt å laste ned denne oppdateringen: Bare gå til iOS Innstillinger og velg Generell kategorien, og velg deretter Programvare oppdatering. Dette skal hente oppdateringsvinduet, og vise deg hvilken versjon av iOS du kan oppdatere til. Du kan starte oppdateringsprosessen ved å velge Last ned og installer når du er klar.
Du vil sannsynligvis ønske å koble enheten til mens den oppdateres for å sikre at den ikke går tom for batterilevetid. Nå er det bare å lene deg tilbake og vente på at betaopplevelsen din begynner!
Installerer betaversjonen av utvikleren
Selv om den offentlige betaen for øyeblikket ikke er åpen ennå, er det fortsatt en måte å få tilgang til iOS 13 før den offentlige betaversjonen blir utgitt. Dessverre krever det en Apple Developer-konto - som koster $ 99 i året. Det er litt mye å betale for tidlig tilgang en måned før den offentlige betaen forfaller, men bare hvis du har tilgang, kan du laste ned utvikler-betaen til iOS 13 slik.
Dessverre er betaversjonen av iOS 13-utvikleren ikke tilgjengelig i en OTA-oppdatering. Det betyr at du må installere den manuelt på en relevant iPhone fra en MacOS-enhet - det er ingen måte å installere den via iTunes på Windows.
Hvis det ikke er et problem, følg trinnene ovenfor for å sikkerhetskopiere iOS-enheten din, og begynn deretter.
Trinn 1: Last ned de nødvendige filene
Siden det ikke er noen måte å oppdatere betaversjonen av iOS 13-utvikleren, betyr det at du må bruke et gjenopprettingsbilde. Du finner gjenopprettingsbildet for iOS 13 på siden for nedlasting av Apple Beta-programvare. Det er spesifikke filer for bestemte iOS-modeller, så sørg for at du velger riktig fil for enheten. Det er også en heftig fil, så sørg for at du har tid og båndbredde til å imøtekomme den.
Hvis du for øyeblikket bruker MacOS 10.15-utvikler beta, har du alt du trenger for å installere iOS 13 beta på iOS-enheten din. Men hvis du bruker MacOS 10.14, må du sørge for at du har den nyeste versjonen av iTunes og Xcode 11 beta også installert. Xcode 11 beta er tilgjengelig fra applikasjoner delen av nedlastingssiden. Last ned, pakk ut, og installer Xcode 11 beta om nødvendig.
Trinn to: Installere gjenopprettingsbildet på enheten
Når Xcode 11 beta er installert, åpner du iTunes og fester iOS-enheten din. Velg iOS-enheten din når den vises i iTunes, og gå til Sammendrag panelet. Hold nede Alternativ (eller Alt) -tasten på tastaturet og klikk på Se etter oppdatering knapp. Dette åpner et skjermbilde for valg av fil. Naviger til det nedlastede gjenopprettingsbildet, velg det og trykk Åpen for å starte installasjonen. Du må kanskje bekrefte passordet ditt for å fortsette.
Dette kan ta litt tid, så spar gjerne tilbake og la iOS-enheten din gjøre ting. Åpenbart må du ikke koble enheten fra iTunes mens oppdateringen pågår.
Når installasjonen er fullført, starter iOS-enheten din på nytt, og du får tilgang til det nyeste og beste i Apples iOS-programvare. Men vær oppmerksom på at det sannsynligvis vil være super buggy på dette stadiet, og selv om den offentlige betaen i juli sannsynligvis vil være mer stabil, er det verdt å huske at du er i en beta-test.
Hvis du når som helst vil bli kvitt betaen, kan du sjekke ut hvordan du avinstallerer iOS beta-programvare fra iPhone.