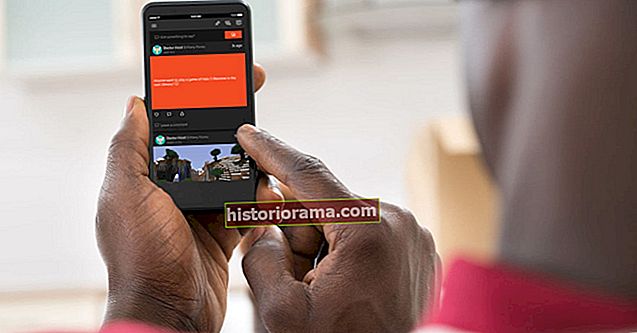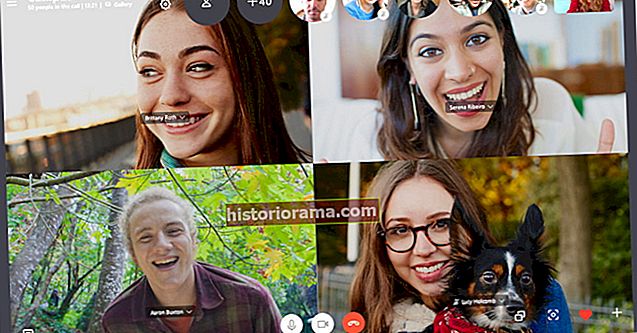La oss være ærlige, Googles årlige I / O-konferanse var noe av en svak affære i år. Imidlertid benyttet Silicon Valley-teknologigiganten anledningen til å introdusere publikum til Google Photos, blant kunngjøringer om berøringsfølsomt stoff og 360-graders kameraer. Den frittstående tjenesten gir brukerne ubegrenset lagring av foto og video, så lenge bildene ikke er større enn 16 megapiksler og videoene holdes på 1080p eller lavere.
La oss være ærlige, Googles årlige I / O-konferanse var noe av en svak affære i år. Imidlertid benyttet Silicon Valley-teknologigiganten anledningen til å introdusere publikum til Google Photos, blant kunngjøringer om berøringsfølsomt stoff og 360-graders kameraer. Den frittstående tjenesten gir brukerne ubegrenset lagring av foto og video, så lenge bildene ikke er større enn 16 megapiksler og videoene holdes på 1080p eller lavere.
Tjenesten reduserer også innhold med høyere oppløsning av hensyn til plass, men hvis det er foretrukket, kan brukerne få de større filene telt mot deres 15 GB Google-lagringsplass. Videre tilbyr den medfølgende mobilappen for iOS- og Android-enheter robuste organisasjonspreferanser og enkle redigeringsverktøy, med den praktiske muligheten til automatisk å laste opp og synkronisere alle bildene og videoene dine fra telefonen, nettbrettet og datamaskinen. Best av alt, du kan dele bildene dine ved hjelp av enten mobilappene eller nettgrensesnittet, slik at venner og familie kan se på sine egne minner eller de de kanskje har savnet. Nysgjerrig? Slik gjør du det.
Deling via Internett
Naviger til Google Foto i nettleseren din og logg deg på Google-kontoen din som du pleier å gjøre. Velg deretter entenAlle bildereller Samlingerikonet på venstre side av vinduet og velg bildene eller albumene du vil dele. Hold markøren over de enkelte bildene, klikk på den resulterende haken i øvre venstre hjørne og velgDel bilderikonet på høyre side av den blå menylinjen. Ikonet viser tre prikker, med to linjer som går mellom dem.
Når du har åpnet delingspanelet, velger du enten Google+, Facebook eller Twitter for å dele bildene dine via deres respektive sosiale kanaler. Et popup-vindu vises uavhengig av hvilket alternativ du velger, slik at du kan legge til kommentarer eller tilpasse lenken ytterligere før du legger ut. Alternativt kan du velgeFå delbar lenkefor å opprette en tekstlenke kan du deretter dele ved hjelp av chatten eller e-postklienten du ønsker.

Deling via iOS-appen
Deling av bilder ved hjelp av Google Photos-appen er ikke mye annerledes enn å gjøre det ved å bruke tjenestens webgrensesnitt. Når du har lastet ned og startet appen som du pleier, navigerer du til enten Bilder eller Samlinger-fanen ved hjelp av menyikonet øverst til venstre, representert av tre vannrette streker. Velg deretter bildet (e) eller albumet du vil dele, og trykk på delingsikonet nederst til venstre for å få opp en liste over mulige alternativer.
Derfra kan du enten kopiere lenken til utklippstavlen eller velge ett av flere alternativer før du tilpasser bildene dine med en kommentar eller kategori. Med Google Foto kan du legge ut innlegg ved å bruke alle vanlige kanaler - Facebook, Twitter osv. - mens du gir deg muligheten til å dele bilder via tekst, e-post eller Apples iCloud. Du kan til og med bruke den til å dele innhold ved hjelp av tredjepartsapper som Facebook Messenger og Slack, eller dele den kopierte lenken ved hjelp av hvilken metode du foretrekker.
Deling via Android-appen
Google Foto-appen avviker ikke mye mellom Android- og iOS-enheter. Etter at du har lastet ned og startet appen som du vanligvis gjør, kan du gå til enten Bilder eller Samlinger-fanen ved hjelp av menyikonet øverst til venstre, representert av de samme horisontale stolpene som gir iOS-appen.
Velg deretter bildet / bildene eller samlingen av bilder du vil dele, og trykk på delingsikonet nederst til venstre for å få frem en rekke delingsalternativer. Delingsikonet som brukes i Android-appen er identisk med det som brukes i webgrensesnittet for Google Photos, som også består av tre prikker og to linjer som forbinder dem.

Velg deretter delingsmetoden din fra rutenettet med mulige alternativer, eller trykk påFå lenkemuligheten til å kopiere lenken til utklippstavlen. Husk at du også vil få muligheten til å inkludere ytterligere kommentarer når du legger ut på Facebook eller Twitter, samt muligheter for å dele bildene dine via Google Hangouts, Drive eller Dropbox.