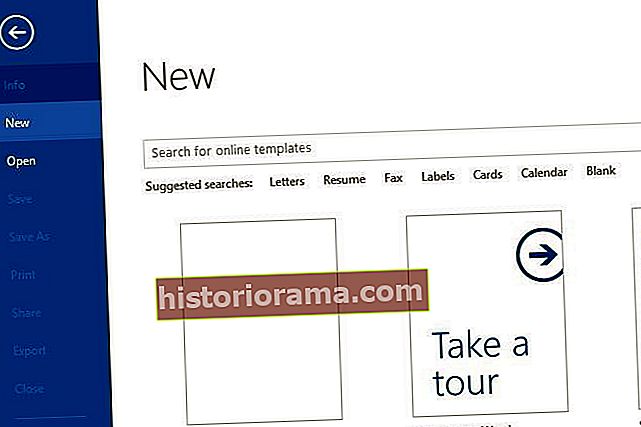MacOS Big Sur gir noen store endringer, og en av de beste er introduksjonen av Control Center. Som i iOS 14, gir dette vanlige systemkontroller lett tilgjengelig for enkel tilgang. Du trenger ikke lenger å grave rundt i Systemvalg - alt du trenger er øverst på skjermen.
I denne guiden vil vi vise deg alt du trenger å vite om denne praktiske MacOS Big Sur-funksjonen, inkludert noen få smarte triks for å få mest mulig ut av kontrollsenteret og tilpasse det etter eget ønske.
Trinn 1: Grunnleggende kontroller

Du vil merke at det, som i eldre versjoner av MacOS, er det noen ikoner i menylinjen som standard. Klikk på en av dem for å få grunnleggende kontroller og informasjon for ting som Mac-ens batterinivå og Wi-Fi-detaljer.
På høyre side av menylinjen er Control Center-ikonet (det ser ut som et par glidebrytere). Klikk på den for å se en palett med kontroller og alternativer i iOS-stil. Det er glidebrytere her for Vise og Lyd, som gir deg mye mer finkornet kontroll enn standard MacOS-hurtigtaster for disse innstillingene.
Trinn 2: Gå dypere

På kontrollsenterpaletten kan du klikke på en widget for å få dypere kontroller. Klikk for eksempel Ikke forstyrr og du vil se alternativer for å slå den på i en time, til kvelden, til neste dag, eller å slå den på permanent. Det er også en snarvei til alternativene Ikke forstyrr i Systemvalg. Klikk på for å gå tilbake til hovedkontrollpanelet Kontroll senter ikonet i menylinjen.
Trinn 3: Dra og slipp Kontrollsenter-widgets

En av favorittfunksjonene våre i det nye kontrollsenteret er hvor enkelt det er å tilpasse. Hvis du ofte åpner Control Center og går tilbake til en bestemt innstilling, kan du gjøre det lettere å få tilgang til ved å flytte det til menylinjen øverst på Mac-en.
Alt du trenger å gjøre er å klikke og dra widgeten fra kontrollsenteret til menylinjen. Når du drar den over, vil de andre ikonene på menylinjen gi plass til den du flytter fra kontrollsenteret. Slipp museknappen for å slippe ikonet på plass.
Trinn 4: Omorganiser menylinjene

Når du har sluppet en widget på menylinjen, kan du flytte den til en ny posisjon ved å holde nede Kommando tasten og klikke og dra den. Dette kan gjøres med hvilket som helst ikon på menylinjen (unntatt Siri og Control Center-ikonet).
Du kan også fjerne et ikon fra menylinjen helt, noe som er nyttig hvis du føler at plassen blir litt for overfylt. For å gjøre det, bare hold inne Kommando og dra og slipp ønsket ikon fra menylinjen til skrivebordet. Det vil forsvinne fra menylinjen.
Trinn 5: Tilpass med Systemvalg

Det er en annen måte å endre kontrollsenteret og menylinjen og tilpasse Mac-utseendet ditt. Åpen Systemvalg og klikk Dock & menylinje. Her vil du se forskjellige alternativer i en kolonne på venstre side, alt sortert i forskjellige seksjoner.
Klikk på en innstilling i Kontroll senter seksjon. Widgetens posisjon i kontrollsenteret vil bli uthevet, sammen med et alternativ for å vise den i menylinjen. Bare merk av i avmerkingsboksen, så vises den øverst på skjermen.
I Andre moduler delen er småprogram som kan legges til både kontrollsenteret og menylinjen. Merk av i avmerkingsboksen ved siden av Vis i menylinjen eller Vis i Kontrollsenter og de vil vises, med sin posisjon uthevet i Systemvalg. Noen, som Battery, har også flere alternativer her.
Til slutt inneholder menylinjen bare ikoner som ikke vises i Kontrollsenter. Du kan imidlertid legge dem til i menylinjen.