Gjør MacOS deg gal med Safari-varsler fra nettsteder du ikke vil høre fra? I disse dager vil de fleste nettsteder i det minste slippe en advarsel før de oppretter en forbindelse til skrivebordet og legger ut oppdateringer, men det er fortsatt mulig å samle inn ekstra varsler.
Ingen liker uønskede meldinger presset til det private skrivebordet hele tiden, så du kan være desperat etter å fjerne noen få (eller alle). Slik slår du av dem i Apples nettleser.
Trinn 1: Gå til Safaris preferanser
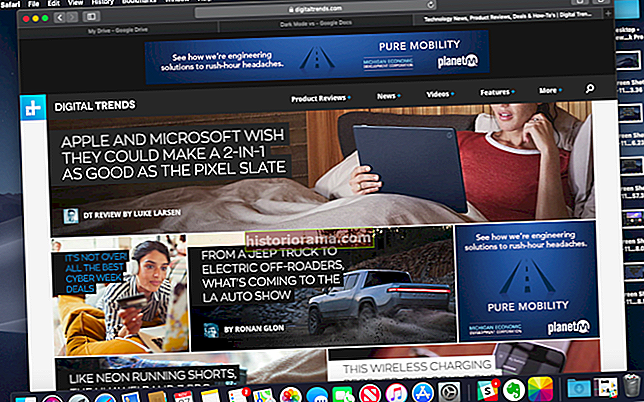
Forsikre deg om at Safari-nettleseren din er åpen på MacOS. Øverst til venstre på skjermen (fullskjerm, ikke Safari-vinduet), se etter menyelementet “Safari” og velg det.
Et av de tidlige alternativene i rullegardinmenyen bør være "Innstillinger". Velg dette for å begynne.
Trinn 2: Kontroller nettstedsrettigheter
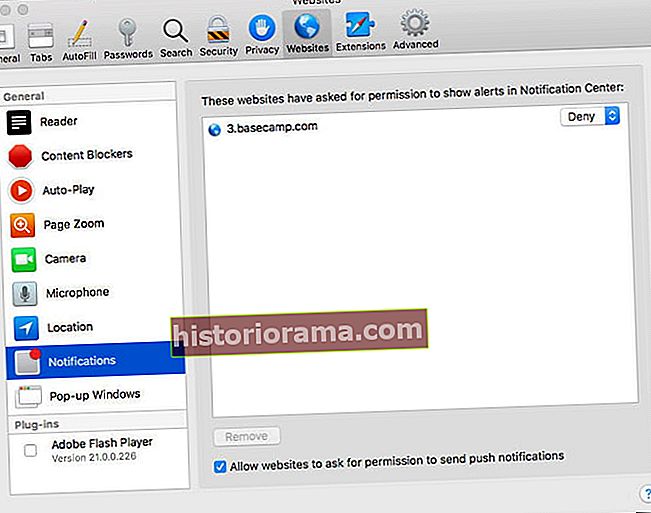
Innstillinger åpner et nytt vindu med alle viktige Safari-innstillinger. Det er mye du kan endre her, men for å håndtere varsler, se øverst i vinduet og velg alternativet "Nettsteder". Se nå til sidefeltmenyen til venstre, hvor du vil se mange forskjellige alternativer for å kontrollere hvordan nettsteder håndterer forskjellige MacOS-funksjoner. Se ned til du ser et alternativ for "Varsler" og velg det.
Nå åpner dette en seksjon i midten av vinduet som viser deg alle nettstedene som har bedt om tillatelse til å skyve varsler til operativsystemet ditt - som du ikke vil at skal skje i de fleste tilfeller. Det er lurt å sjekke ut disse nettstedene for å se om det er noen varsler du faktisk vil beholde. Tenk på organisasjoner du kan være en del av, nettsteder som er veldig viktige for deg og så videre.
Hvis du vil glemme hele varslingssaken så snart som mulig, er det bare å fjerne merket for "Tillat nettsteder å be om tillatelse til å sende push-varsler" nederst.
Trinn 3: Nekt eventuelle tillatelser du vil ha
Du vil legge merke til at hvert nettsted har, til høyre, en liten rullegardinmeny med muligheter for å "nekte" eller "tillat" tillatelse til å sende varsler. Du kan ganske enkelt bytte til “Deny” for nettsteder du ikke vil plage deg. Noen nettsteder kan allerede være på "Deny" hvis du har blokkert dem. Å gå gjennom nettstedene en etter en er en fin måte å tilpasse varslene du ser.
Denne delen kan se litt annerledes ut hvis du har en eldre versjon av Safari, men prosessen skal generelt fungere på samme måte. Merk at Safari-oppdateringer ikke lenger er tilgjengelige på Windows, noe som til slutt vil kompromittere sikkerheten til nettleseren på det operativsystemet. Det kan være lurt å vurdere å bytte til en annen nettleser.
Trinn 4: Fjern nettsteder du vil ha
Når du går gjennom nettstedene, kan du finne noen (eller alle) som du ikke har interesse for og aldri vil ha varsler fra. I dette tilfellet markerer du nettstedet ved å velge det, og bruker "Fjern" -knappen nederst i vinduet for å fjerne det helt.
Hvorfor bør du la nettsteder være i "Deny" -modus og ikke fjerne dem? For noen ganger kan det være lurt å bytte varsler på bestemte tidspunkter. Det kan være noen nettsteder du vil overvåke for tilbud i løpet av ferien, eller nettsteder du vil slå på for nyhetsvarsler i dårlig vær. Du trenger imidlertid ikke denne typen varsler hele tiden, så det er også mulig å slå dem av.
Ekstra tips: Bare si nei
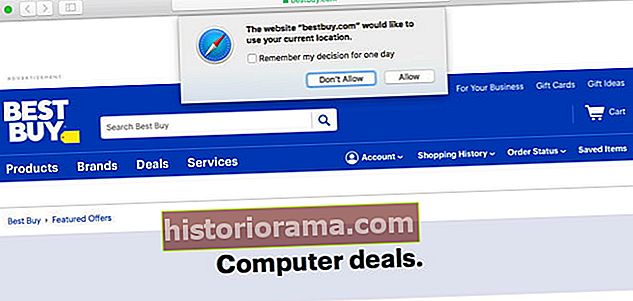
Husk at de fleste nettsteder må gi deg muligheten til å tillate push-varsler. Safari gjør dette alternativet veldig åpenbart med et rullegardinvindu når du går inn på et nytt nettsted. Bare velg "Ikke tillat" for å blokkere nettstedet fra å presse noe.
Hvis du tillater varsler, kan du også ha muligheten til å nekte nettstedet å vite hvor du befinner deg, noe som oppnår et lignende mål. Hvis du nekter et nettsted tilgang til dette punktet, kan det hende det ikke en gang vises i nettstedets tillatelser. Hvis du er på Windows-siden av ting, beskriver vår trinnvise guide hvordan du slår av varsler i Windows 10 som helhet.

