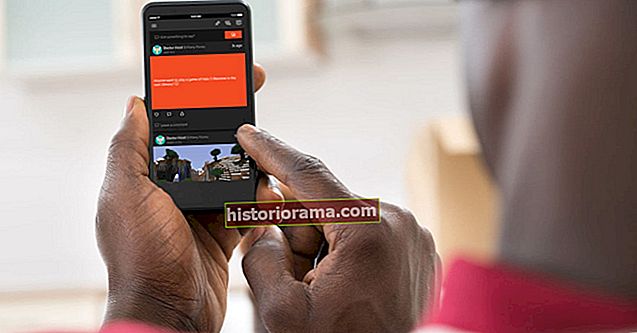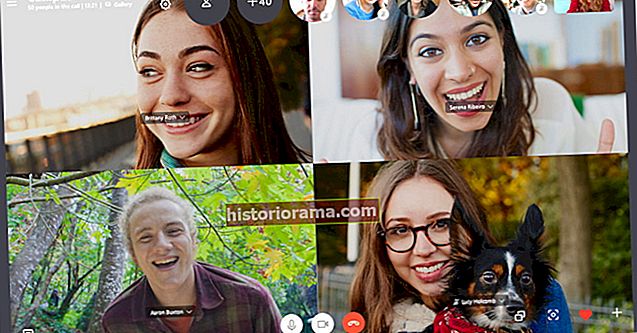Å rotere Chromebook-skjermen er et hyppig problem som dukker opp når brukere ved et uhell bruker feil taster og skrivebordet går sidelengs. Det er også en praktisk funksjon når du legger en Chromebook flat for å vise innhold til andre som sitter over bordet - men likevel er det ikke alltid du vil rotere skjermen. Heldigvis er det enkelt å rotere den tilbake.
Denne guiden viser deg hvordan du roterer skjermen på en Chromebook på tre måter, og hjelper deg med å få skjermen til å oppføre seg akkurat slik du vil at den skal. Den beskriver også hvordan du bruker funksjonstastene for å forhindre utilsiktet skjermrotasjon i fremtiden.
Videre lesning
- Hvordan ta opp skjermen på Chromebook
- Hvordan kopiere og lime inn på en Chromebook
- Hvordan ta et skjermbilde på en Chromebook
Bruk en tastaturkommando
 Google
Google Denne er enkel. Bare skriv inn følgende tastaturkommando, og skjermen roterer 90 grader med klokken:Ctrl + Skift + Oppdater (F3)
Som nevnt erstatter Oppdater-tasten standard F3-tastaturnøkkel. På Chromebooks ligner Oppdater-symbolet en sirkel rundt pilen, som vist ovenfor. Du finner nøkkelen over og mellom 3 og 4 tastene på tastaturet.
Første gang du trykker på tastekombinasjonen, viser Chrome OS en melding for å bekrefte at brukeren virkelig vil rotere skjermen, som vist nedenfor. Klikk på Fortsette knappen for å bekrefte, og ledeteksten vil aldri vises igjen.
 Kevin Parrish / Digitale trender
Kevin Parrish / Digitale trender Husk at styreflaten på Chromebook følger skjermretningen. Det betyr at hvis hyllen ligger langs venstre kant av skjermen, er horisontal bevegelse nå øverst til nederst på skjermen i stedet for side til side.
Skjermen holder enhver rotert retning - selv etter en omstart - til brukeren trykker på tastekombinasjonen. Det eneste unntaket er en 2-i-1 som overstyrer denne innstillingen i nettbrettmodus hvis Auto-rotasjon er slått på.
Hvis denne tastaturkommandoen blir et problem, kan den ikke endres. Imidlertid kan brukerne bytte toppradetastene til standard Funksjonstaster i Chrome OS-innstillingspanelet. Etter det vil Chrome OS-baserte kommandoer også kreve søketasten. I dette tilfellet:Ctrl + Skift + Søk + F3
 Kevin Parrish / Digitale trender
Kevin Parrish / Digitale trender Slik slår du på funksjonstastene:
Trinn 1: Klikk på Systemklokke, etterfulgt av Utstyr ikonet på lokalmenyen. Dette åpner innstillingsvinduet.
Steg 2: Å velge Enhet ligger til venstre.
Trinn 3: Å velge Tastatur ligger til høyre.
Trinn 4: Klikk på bryteren ved siden av Behandle toppradetaster som funksjonstaster for å slå på denne funksjonen.
Bruk innstillingsmenyen
 Kevin Parrish / Digitale trender
Kevin Parrish / Digitale trender Dette er den lengre ruten. Den eneste forskjellen her er at brukerne kan hoppe til en 270-graders retning uten å trykke på tastaturkombinasjonen.
Trinn 1: Klikk på Systemklokke, etterfulgt av Utstyr ikonet på lokalmenyen. Dette åpner innstillingsvinduet.
Steg 2: Å velge Enhet ligger til venstre.
Trinn 3: Å velge Skjermer ligger til høyre.
Trinn 4: Klikk på Pil ned ved siden av Orientering og velg 90, 180 eller 270 grader fra rullegardinmenyen.
Merk at denne rullegardinmenyen er nedtonet når du bruker en 2-i-1 Chromebook i nettbrettmodus. Gå tilbake til bærbar datamodus for å bruke denne funksjonen, eller slå av automatisk rotering på hovedmenyen i Chrome OS.
Juster en ekstern skjerm
 Kevin Parrish / Digitale trender
Kevin Parrish / Digitale trender Tastaturkommandoen fungerer også i dette scenariet. Den eneste forskjellen er at markøren må ligge innenfor det utvidede skrivebordsområdet (andre skjerm), slik at Chrome OS vet hvilken skjerm brukeren ønsker å omrette.
Innstillingsruten er litt annerledes:
Trinn 1: Klikk på Systemklokke, etterfulgt av Utstyr ikonet på lokalmenyen. Dette åpner innstillingsvinduet.
Steg 2: Å velge Enhet ligger til venstre.
Trinn 3: Å velge Skjermer ligger til høyre.
Trinn 4: Som vist ovenfor har hver skjerm et miniatyrbilde som er oppført til høyre. Velg riktig miniatyrbilde for å få tilgang til innstillingene til den andre skjermen. I dette eksemplet er det en LG TV.
Trinn 5: Klikk på Pil ned ved siden av Orientering og velg 90, 180 eller 270 grader fra rullegardinmenyen.