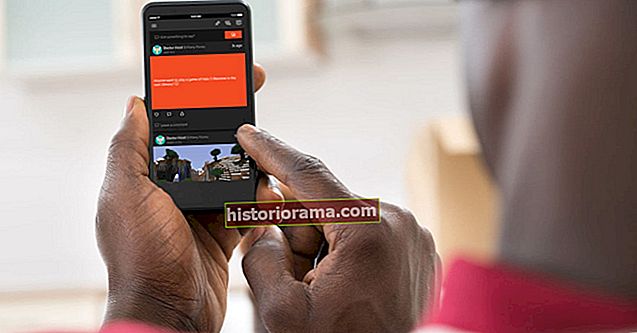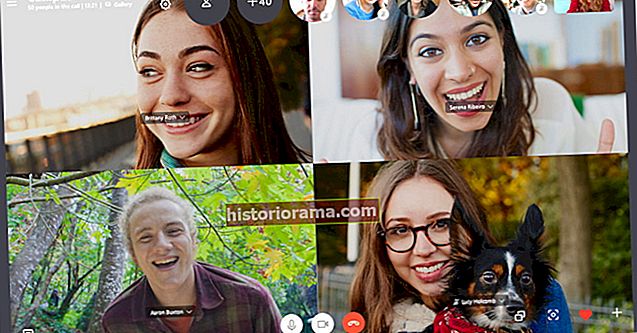Mark Coppock / Digital Trends Microsoft Excel 2016, som finnes i Office-pakken, er det siste og beste regnearkprogrammet fra Redmond, og det er en god grunn til at så mange tallknaser bruker det til alle deres behov for antall knusing. Selv om Excel er greit for enkle regneark for å spore utgifter eller lage kalendere, kommer det til sin rett når du trenger å skjære i terninger og deretter presentere komplekse data. Her viser vi deg hvordan du lager en pivottabell i Excel for å dra nytte av et av programmets kraftigste verktøy.
Mark Coppock / Digital Trends Microsoft Excel 2016, som finnes i Office-pakken, er det siste og beste regnearkprogrammet fra Redmond, og det er en god grunn til at så mange tallknaser bruker det til alle deres behov for antall knusing. Selv om Excel er greit for enkle regneark for å spore utgifter eller lage kalendere, kommer det til sin rett når du trenger å skjære i terninger og deretter presentere komplekse data. Her viser vi deg hvordan du lager en pivottabell i Excel for å dra nytte av et av programmets kraftigste verktøy.
Før du begynner, hva er pivottabeller akkurat bra for? Enkelt sagt, pivottabeller lar deg se på de samme dataene på forskjellige måter og fra forskjellige vinkler, for å gjøre det lettere å utføre grundige analyser og oppdage viktige trender. Når du for eksempel vurderer salgsresultater, kan det være lurt å se på en enkelt person, et bestemt produkt eller en bestemt tidsramme. Med en pivottabell kan du opprette en informasjonsmasse og deretter enkelt endre fokus fra en ting til en annen - en analyse som ville være kjedelig å utføre manuelt.
Merk at du trenger den fullstendige versjonen av Excel 2016 for å bruke pivottabeller. Universal Windows Platform (UWP) Windows 10-versjonen av Excel inkluderer ikke det og mange andre avanserte Excel-funksjoner. Til slutt, hvis du vil prøve nye Excel-funksjoner, kan du bli med i Office Insider-programmet og kanskje være den første til å oppleve en ny pivottabelfunksjon.
Trinn 1: Forbered dataene dine
Det kanskje viktigste trinnet i å bruke Excel-pivottabeller er å nøye organisere dataene dine. Den enkleste måten å gjøre dette på er å bruke Excel-tabeller, som lar deg legge til rader som vil bli inkludert i pivottabellen når du trykker på oppdatering. Men i det minste vil du at dataene dine skal være i tabellform med informative kolonneoverskrifter og med konsistente data i kolonnene.
La oss for eksempel si at du vil analysere salgsinformasjon for bedriften din. Du har seks selgere som selger tre produkter i en rekke regioner. Produktene dine er skreddersydd for hver kunde, og prisene varierer. Her er en eksempeltabell med fiktiv informasjon som gir deg en ide om hvordan data kan organiseres med tanke på en pivottabell.
Tabellen ble opprettet ved å først skrive inn dataene, deretter velge hele området og deretter gå til Sett inn> Tabell. Igjen, du trenger ikke å ta dette trinnet, men det anbefales hvis du vil legge til flere datarader senere og gjøre det lettere å oppdatere pivottabellen.
 Mark Coppock / Digital Trends Mark Coppock / Digital Trends
Mark Coppock / Digital Trends Mark Coppock / Digital Trends Trinn 2: Prøv en anbefaling
Excel er fullt av smarte triks for å gjøre arbeidet med data enklere, og når det er mulig, vil den prøve å gjette hva du vil oppnå og deretter automatisk utføre noen få trinn. Denne nyttige naturen demonstreres her av det anbefalte pivottabellverktøyet, som tar en titt på dataene dine og gir deg noen logiske alternativer for hvordan du kan analysere og presentere ting.
For å bruke en anbefalt pivottabell, gå til Sett inn> Anbefalte pivottabeller. Excel vil presentere noen alternativer du kan vurdere. I vårt eksempel tilbyr Excel å lage 10 forskjellige pivottabeller som tar en titt på en rekke forskjellige vinkler på salgsdataene våre. Merk at hvordan du merker kolonnene dine har betydning; Excel leser disse overskriftene og tilbyr anbefalinger som gir mest mening. Hvis du for eksempel vil se på salgspriser, ikke bruk begrepet "kostnad", fordi Excel vil basere sin anbefaling tilsvarende.
En anbefaling er "Summen av totalsalg etter kunde." Hvis vi velger det alternativet, fortsetter Excel med å lage pivottabellen.
 Mark Coppock / Digital Trends Mark Coppock / Digital Trends
Mark Coppock / Digital Trends Mark Coppock / Digital Trends Legg merke til at pivottabellen bare viser dataene som er relevante for vår nåværende analyse. På høyre side finner du kriteriene som Excel brukte for å opprette det i dialogboksen Pivottabellfelt. Vi vil dekke hva hvert av disse feltene betyr i neste avsnitt om tilpasning.
Trinn 3: Tilpass pivottabellen
Hvert av elementene i denne dialogboksen er viktig for å bestemme hvordan pivottabellen din vil fungere. Klikk på konfigurasjonstrinnet for å endre utseendet til denne dialogen slik det passer best for deg.
Feltvalg
Her velger du hvilke kolonner du vil ta med i pivottabellen. Hvordan disse dataene fylles ut i pivottabellen bestemmes av hvilken type data de representerer - Excel vil finne ut om du vil legge til en kolonne i pivottabellen eller legge til feltdataene i tabellen. Hvis du for eksempel velger "Varer", antar Excel at du vil legge til antall varer for hver kunde.
 Mark Coppock / Digital Trends Mark Coppock / Digital Trends
Mark Coppock / Digital Trends Mark Coppock / Digital Trends På den annen side, hvis du velger "Dato", plasserer Excel dataene i tabellen og organiserer salget etter når de skjedde.
 Mark Coppock / Digital Trends Mark Coppock / Digital Trends
Mark Coppock / Digital Trends Mark Coppock / Digital Trends Mens du jobber med dine egne pivottabeller, kan du eksperimentere for å se hvordan felt som legges til og fjernes påvirker dataene som vises. Du vil oppdage at Excel gjør en god jobb med å gjøre valg som er fornuftige, men du kan også endre ting hvis Excels valg ikke gir mening.
Filtre
Dra elementer fra feltvalglisten til "Filtre" -delen hvis du vil begrense hvilke data som vises. Hvis du for eksempel drar "Kunde" til "Filtre" -delen, kan du enkelt bare vise dataene fra en eller et utvalg kunder.
 Mark Coppock / Digital Trends Mark Coppock / Digital Trends
Mark Coppock / Digital Trends Mark Coppock / Digital Trends Kolonner
Ved å dra felt inn i "Kolonner" -delen, kan du utvide hvordan dataene dine rapporteres. Igjen, når du drar et felt inn i denne delen, vil Excel prøve å finne ut hvordan du vil at dataene skal presenteres. Hvis du for eksempel drar "Dato" til "Kolonner" -delen, vil Excel vise salget som oppsummert for den mest logiske tidsrammen, som i dette tilfellet er per måned. Dette vil være nyttig hvis ditt primære bekymring var hvor mye som ble solgt på månedlig basis med tanke på kundens innkjøpsmønstre.
 Mark Coppock / Digital Trends Mark Coppock / Digital Trends
Mark Coppock / Digital Trends Mark Coppock / Digital Trends Rader
På samme måte kan du dra felt inn i "Rader" -delen for å legge inn forskjellige data i pivottabellrader. Igjen, hvis vi drar “Date” inn i “Rows” -delen, vil Excel bryte ut salget etter kunde per måned, men dataene blir oppsummert av kunde og ikke etter måned som i forrige eksempel. I dette tilfellet er du mest bekymret for hvor mye du solgte til hver kunde, men du vil også oppdage eventuelle tidsbaserte trender.
 Mark Coppock / Digital Trends Mark Coppock / Digital Trends
Mark Coppock / Digital Trends Mark Coppock / Digital Trends Verdier
Til slutt bestemmer delen "Verdier" hvordan du analyserer dataene dine. I alle eksemplene våre så langt har vi sett på totalt salg. Hvis du klikker på pil ned i denne delen, kan du konfigurere innstillingene for verdifeltet slik at de ser på en annen numerisk beregning.
 Mark Coppock / Digital Trends Mark Coppock / Digital Trends
Mark Coppock / Digital Trends Mark Coppock / Digital Trends La oss for eksempel si at du vil se på salgsgjennomsnitt i stedet for totalt salg. Du velger ganske enkelt "Gjennomsnitt" i dialogboksen med innstillinger for verdifeltet. Du kan også angi tallformatet slik at resultatene gir mest mening.
 Mark Coppock / Digital Trends Mark Coppock / Digital Trends
Mark Coppock / Digital Trends Mark Coppock / Digital Trends Nå, i stedet for å vurdere totalt salg etter kunde, og deretter beregne en totalsum, ser vi på gjennomsnittlig salg etter selskap og deretter gjennomsnittlig salg på tvers av selskapet. Dette vil være nyttig for å vurdere hvilke kunder som er over eller under gjennomsnittet i salg, for eksempel, og derfor fortjener mest (eller minst) oppmerksomhet. I vårt eksempel fortjener kanskje ikke Acme Engineering og Jones Roofing like mye salgsoppmerksomhet som de andre.
Det er tydelig at pivottabeller tilbyr en rekke alternativer for å gjøre det enkelt å kutte og skjære opp dataene dine. Trikset med å bruke pivottabeller effektivt er å bestemme nøyaktig hva du vil se før du begynner å bruke alternativer. Du vil også forsikre deg om at dataene dine samsvarer med hvordan du har lagt opp tabellen og hvordan du har navngitt overskriftene dine. Jo mer forsiktig du er med å sette opp ting, jo mer effektive blir pivottabellene dine.
Trinn 4: Lag dine egne pivottabeller fra bunnen av
Når du har spilt rundt pivottabelfunksjonen og fått litt forståelse for hvordan de forskjellige alternativene påvirker dataene dine, kan du begynne å lage et pivottabell fra bunnen av. Prosessen ligner på å bruke en anbefaling, bare du går til Sett inn> Pivottabell og velger deretter dataene dine manuelt som ditt første trinn.
I vårt tilfelle betyr det å velge Table1, men vi kan også velge et dataområde eller hente fra en ekstern datakilde. Vi kan også bestemme om vi vil lage et nytt regneark eller plassere pivottabellen ved siden av dataene våre på et bestemt sted på det eksisterende regnearket.
 Mark Coppock / Digital Trends Mark Coppock / Digital Trends
Mark Coppock / Digital Trends Mark Coppock / Digital Trends Når vi har valgt, blir vi presentert med en tom pivottabell og vår PivotTable Fields-dialog.
 Mark Coppock / Digital Trends Mark Coppock / Digital Trends
Mark Coppock / Digital Trends Mark Coppock / Digital Trends Å lage vår egen pivottabell er bare et enkelt spørsmål om å velge felt og bestemme hvordan vi vil at dataene skal beregnes og vises. La oss si at vi vil se hvordan selgerne presterte per måned, med en samlet sum av salg for året. Vi velger feltene "Selger", "Dato" og "Totalt salg", drar feltet "Selger" til delen "Filtre" og konfigurerer verdiene som skal vises som valuta. Excel legger automatisk til de aktuelle datoelementene i "Rader" -delen og antar at vi vil se summer.
 Mark Coppock / Digital Trends Mark Coppock / Digital Trends
Mark Coppock / Digital Trends Mark Coppock / Digital Trends Som standard vil Excel vise alle dataene for alle selgere. Vi kan også velge en enkelt selger for å se bare hans eller hennes data. I dette tilfellet ser vi at Judy French hadde salg på bare tre måneder, selv om salget hennes var betydelig. Det kan bety at salgsprosessen hennes var lenger fordi hun gikk etter hval i stedet for fisk - en verdifull konklusjon, hvis den var nøyaktig. Det kan være lurt å investere i en assistent for å hjelpe Judy med å stenge salget raskere.
 Mark Coppock / Digital Trends Mark Coppock / Digital Trends
Mark Coppock / Digital Trends Mark Coppock / Digital Trends Trinn 5: Invester i litt læring
Hvis du vil fåegentlig god til å bruke Excel-pivottabeller, invester litt tid i å lære litt mer om hvordan den bruker de forskjellige datatypene. Microsoft tilbyr sine egne opplæringsressurser, og det er en rekke tredjeparts trenere å vurdere.
Generelt sett betyr dette imidlertid å grave i Excel på en måte som ligger utenfor omfanget av denne veiledningen. Likevel, forhåpentligvis ser du nå hvordan pivottabeller kan være et kraftig verktøy for å analysere dataene dine, og det er relativt enkelt å komme i gang så lenge du har konfigurert dataene dine til riktig type bord. Og vi kan ikke understreke nok hvor viktig det er å vite hva du vil oppnå med pivottabellen før du begynner.