 andreypopov / 123RF Det spiller ingen rolle om du jobber på hjørnekontoret eller i arbeidsrommet: Skriverproblemer oppstår. De tilfeldigvis alle sammen. Men hvis Windows skaper problemer for skriverplanene dine, har vi flere trinn som kan hjelpe til med å løse hyppige problemer. Ta en titt på trinnene våre og finn ut nøyaktig hva som kan få skriverforholdet ditt tilbake på sporet!
andreypopov / 123RF Det spiller ingen rolle om du jobber på hjørnekontoret eller i arbeidsrommet: Skriverproblemer oppstår. De tilfeldigvis alle sammen. Men hvis Windows skaper problemer for skriverplanene dine, har vi flere trinn som kan hjelpe til med å løse hyppige problemer. Ta en titt på trinnene våre og finn ut nøyaktig hva som kan få skriverforholdet ditt tilbake på sporet!
Gjør en fysisk kontroll

Det er alltid smart å starte med det grunnleggende, så fortsett til skriveren og sørg for at all maskinvaren fungerer som forventet. Dobbeltsjekk at strømledningen er koblet til både stikkontakten og skriveren. Forsikre deg om at skriveren ikke må slås på manuelt. Hvis skriveren har en skjerm, må du sjekke om det er feilmeldinger eller advarsler. Fjern eventuelle overraskende papirstopp du finner, og slå selvfølgelig datamaskinen / skriveren av og på igjen for å se om det løser ting. Dette er alt av sunn fornuft, men du vil ikke gå glipp av noe åpenbart før du går videre til mer programvareorienterte løsninger.
Kjør feilsøkingsverktøyet for skriveren
Med Windows 10 har Microsoft inkludert en mengde automatiske feilsøkere som du kan laste ned og kjøre fra internett for å diagnostisere problemene dine. En av disse feilsøkingsprogrammene er designet for skrivere, og det bør være ditt første programvarestopp. Tross alt, hvis du kan løse skriverproblemene automatisk, hvorfor kaste bort tid?
For å starte, gå over til denne supportsiden for Microsoft. Delvis ned vil du se en blå knapp som sier “Kjør feilsøking. ” Velg det, og feilsøkingsprogrammet skal begynne å kjøre automatisk.
Feilsøkingsprogrammet vil se etter eventuelle feil i utskriftsprogramvaren, og hvis den finner dem, vil den rapportere disse feilene til deg. I noen tilfeller vil feilsøkingsprogrammet også kunne foreslå automatiske løsninger som spesielle oppdateringer eller nye drivere for å løse problemet. Følg forslagene feilsøkingsprogrammet gir deg, og start datamaskinen på nytt og se om løsningen fungerte.
Hvis feilsøkingsprogrammet gir deg en feilmelding, men ingen automatiske reparasjoner, må du merke feilen: Det gir vanligvis verdifulle ledetråder om hvor du skal se videre i nettverket eller systemet ditt.
Oppdater eller bytt ut driverne
 BIll Roberson / Digital Trends BIll Roberson / Digital Trends
BIll Roberson / Digital Trends BIll Roberson / Digital Trends Drivere er som små oversettelsesmoduler i operativsystemet ditt, og gjør digitale data til et språk som skriveren din kan forstå når den blir klar til å skrive ut. Du kan se hvorfor mange vanlige problemer, for eksempel å ikke fullføre en utskriftsoppgave, er relatert til drivere. Problemet er at drivere ikke alltid oppdaterer samtidig som Windows, vanligvis varierer mellom merker og ikke alltid er kompatible med annen programvare. Hvis feilsøkingsprogrammet for skriveren ikke løste driverproblemet ditt, kan det trenge litt ekstra hjelp. For å hjelpe med å sortere rotet, her er tre trinn du bør ta for å løse driverproblemene dine. Stopp etter hvert trinn for å se om det løste problemet med skriveren!
- Fjern skriveren. Gå over til Start menyen og skriv inn “Enhetsbehandling”I søkeboksen. Velg riktig sted. Når Enheter vinduet åpnes, se på sidefeltet for Skrivere og skannere. I denne delen vil du se alle skriverne som Windows 10 gjenkjenner. Gå til skriveren som har problemer, og velg den. Du vil se et alternativ å “Fjern enheten. ” Velg dette og bekreft. Gå deretter opp til “Legg til en skriver eller
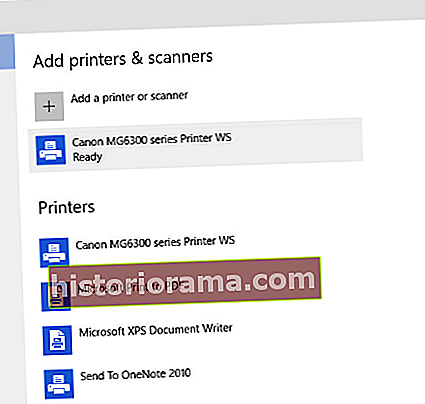 skanneren”Og legg til den samme skrivermodellen igjen (Windows 10’s autodetect er en stor tidsbesparelse her). Denne løsningen gir Windows et trykk for å sjekke om driveroppdateringer som kan være nødvendige for skriveren. Noen ganger er en ny start alt som trengs.
skanneren”Og legg til den samme skrivermodellen igjen (Windows 10’s autodetect er en stor tidsbesparelse her). Denne løsningen gir Windows et trykk for å sjekke om driveroppdateringer som kan være nødvendige for skriveren. Noen ganger er en ny start alt som trengs. - Oppdater Windows 10. Hvis du har automatiske oppdateringer av Windows 10 slått av eller på annen måte deaktivert, kan du ha savnet en viktig oppdatering som operativsystemet og driverne trenger for å kunne kommunisere. Noen av de tidligere trinnene våre (omstart av datamaskinen, kjøring av feilsøkingsprogrammet) kan ha oppmuntret til disse oppdateringene, men hvis det ikke fungerte, kan du oppdatere mer direkte. Søk etter "Innstillinger”Og åpne vinduet. Å velge Oppdateringer og sikkerhet fra listen, og gå deretter til Windows-oppdatering. Velg her Se etter oppdateringer for å sikre at alle nåværende oppdateringer er brukt. Start eventuelle oppdateringer som kan være tilgjengelige. Når de er ferdige, må du starte datamaskinen på nytt og prøve skriverne igjen.
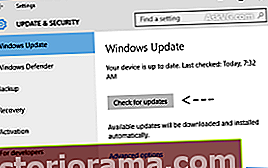
Merk: Dette trinnet er også et godt alternativ for å fikse flere esoteriske skriverproblemer. For eksempel opprettet visse Windows 10-oppdateringer (spesielt de i august 2016) utilsiktede skriverfeil som førte til at skrivere bare skrev ut en enkelt side, deretter stoppet eller ødelegget hvert utskriftsjobb de ble tildelt. Feil som disse blir lappet over tid, men du må sørge for at du installerer alle de siste oppdateringene for Windows 10, slik at du ikke lar en feil være uløst.
- Bytt ut individuelle skriverdrivere. Du kan også oppdatere drivere for individuelle skrivere mer direkte, som er en totrinnsprosess. Det første trinnet er et Windows 10-driversøk: Start med å søke etter Enhetsbehandling og velge den. Gå til Skrivere og skannere delen, og finn skriveren. Høyreklikk på skriveren, og velg Oppdater driverprogramvaren. Dette vil gi deg muligheten til å "Søk automatisk etter oppdatert driverprogramvare. ” Se om Windows kan finne en ny driver for deg og laste den ned hvis mulig (administratortillatelser kan gjelde).
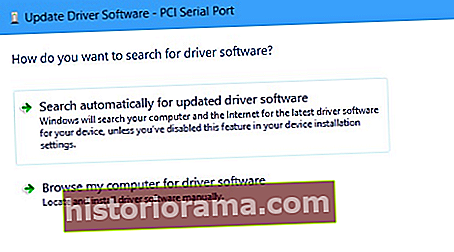
Hvis Windows ikke finner noen nye drivere, er det en siste ting du kan prøve. Gjør et online søk etter drivere for ditt spesielle merke og modellnummer. Mange merker, som HP og Xerox, har egne sider viet til Windows 10-skriverdrivere. Se etter eventuelle drivere eller driverproblemer som produsentene rapporterer om.
Målrettede løsninger for innstillinger
Hvis alt annet mislykkes, er det noen få Windows 10-innstillinger du kan tilpasse som kan løse mindre vanlige skriverproblemer. Her er to alternativer som har vist seg å være nyttige for mange mennesker bare noen minutter unna å kaste skriverne sine ut av vinduet:
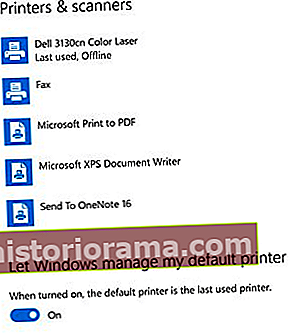 Standard skriverinnstillinger: Finner du at standardskriveren fortsetter å bytte, og at du aldri vet hvor sidene dine vil havne? En merkelig Windows 10-innstilling kan bytte standardskrivere til hvilken skriver som sist ble brukt - noe som kan forårsake kaos på kontoret eller klasserommet. For å løse dette problemet, gå over til Enheter og gå til Skrivere og skannere Rull ned og se etter overskriften som sier, “La Windows administrere standardskriveren min. ” Forsikre deg om at dette alternativet er slått på av. Nå når du tilordner en standardskriver, vil den forbli slik.
Standard skriverinnstillinger: Finner du at standardskriveren fortsetter å bytte, og at du aldri vet hvor sidene dine vil havne? En merkelig Windows 10-innstilling kan bytte standardskrivere til hvilken skriver som sist ble brukt - noe som kan forårsake kaos på kontoret eller klasserommet. For å løse dette problemet, gå over til Enheter og gå til Skrivere og skannere Rull ned og se etter overskriften som sier, “La Windows administrere standardskriveren min. ” Forsikre deg om at dette alternativet er slått på av. Nå når du tilordner en standardskriver, vil den forbli slik.- Brannmurinnstillinger: Noen ganger kan brannmurinnstillinger forstyrre skriverens nettverkstilkoblinger. Dette er ikke så vanlig som en gang, men hvis du har problemer med å kommunisere med skriveren din, kan du prøve å slå av OS-brannmuren for å se om det hjelper. Søk etter Kontrollpanel, gå over til System og sikkerhet, så gå til
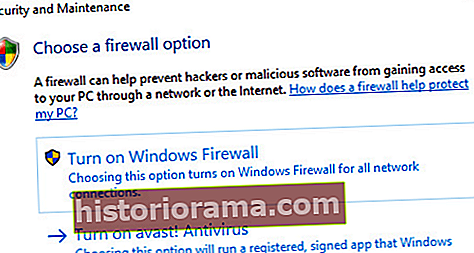 Windows brannmur. Se etter alternativet som sier “Slå Windows-brannmur på eller av. ” Slå av Windows-brannmuren, skriv inn nødvendig autorisasjon, og prøv skriveren på nytt. Som Windows raskt informerer deg om, er det ikke lurt å la brannmuren være av over lengre tid, spesielt hvis du ikke har noen tredjeparts sikkerhet.
Windows brannmur. Se etter alternativet som sier “Slå Windows-brannmur på eller av. ” Slå av Windows-brannmuren, skriv inn nødvendig autorisasjon, og prøv skriveren på nytt. Som Windows raskt informerer deg om, er det ikke lurt å la brannmuren være av over lengre tid, spesielt hvis du ikke har noen tredjeparts sikkerhet.
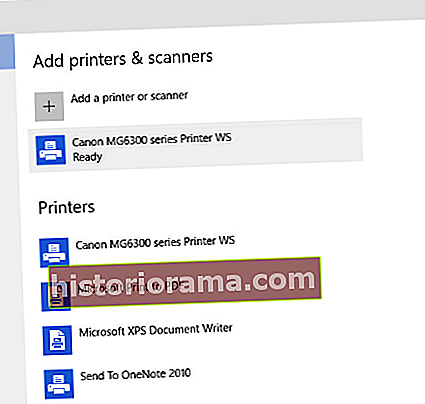 skanneren”Og legg til den samme skrivermodellen igjen (Windows 10’s autodetect er en stor tidsbesparelse her). Denne løsningen gir Windows et trykk for å sjekke om driveroppdateringer som kan være nødvendige for skriveren. Noen ganger er en ny start alt som trengs.
skanneren”Og legg til den samme skrivermodellen igjen (Windows 10’s autodetect er en stor tidsbesparelse her). Denne løsningen gir Windows et trykk for å sjekke om driveroppdateringer som kan være nødvendige for skriveren. Noen ganger er en ny start alt som trengs.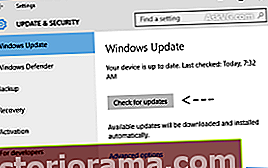
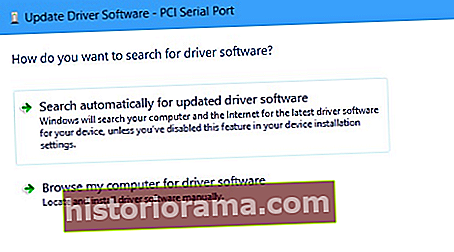
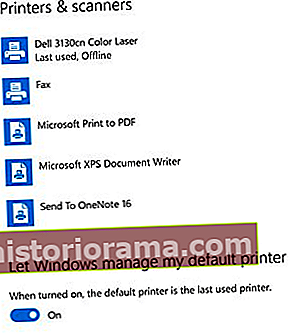 Standard skriverinnstillinger: Finner du at standardskriveren fortsetter å bytte, og at du aldri vet hvor sidene dine vil havne? En merkelig Windows 10-innstilling kan bytte standardskrivere til hvilken skriver som sist ble brukt - noe som kan forårsake kaos på kontoret eller klasserommet. For å løse dette problemet, gå over til Enheter og gå til Skrivere og skannere Rull ned og se etter overskriften som sier, “La Windows administrere standardskriveren min. ” Forsikre deg om at dette alternativet er slått på av. Nå når du tilordner en standardskriver, vil den forbli slik.
Standard skriverinnstillinger: Finner du at standardskriveren fortsetter å bytte, og at du aldri vet hvor sidene dine vil havne? En merkelig Windows 10-innstilling kan bytte standardskrivere til hvilken skriver som sist ble brukt - noe som kan forårsake kaos på kontoret eller klasserommet. For å løse dette problemet, gå over til Enheter og gå til Skrivere og skannere Rull ned og se etter overskriften som sier, “La Windows administrere standardskriveren min. ” Forsikre deg om at dette alternativet er slått på av. Nå når du tilordner en standardskriver, vil den forbli slik.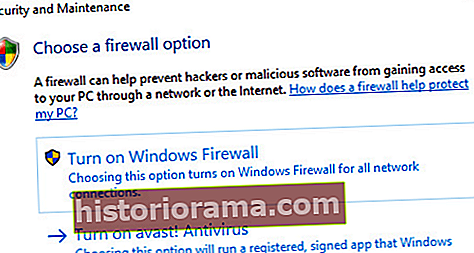 Windows brannmur. Se etter alternativet som sier “Slå Windows-brannmur på eller av. ” Slå av Windows-brannmuren, skriv inn nødvendig autorisasjon, og prøv skriveren på nytt. Som Windows raskt informerer deg om, er det ikke lurt å la brannmuren være av over lengre tid, spesielt hvis du ikke har noen tredjeparts sikkerhet.
Windows brannmur. Se etter alternativet som sier “Slå Windows-brannmur på eller av. ” Slå av Windows-brannmuren, skriv inn nødvendig autorisasjon, og prøv skriveren på nytt. Som Windows raskt informerer deg om, er det ikke lurt å la brannmuren være av over lengre tid, spesielt hvis du ikke har noen tredjeparts sikkerhet.
