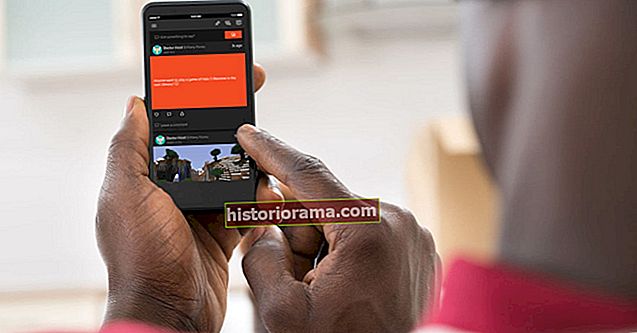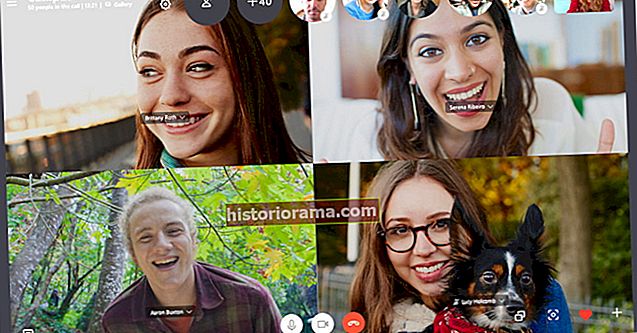I dag og i dag vet vi alle at det er viktig å sikkerhetskopiere filene dine (og enkelt gitt skyen). Men hva skjer hvis den stasjonære datamaskinen din blir uventet stjålet, eller hvis du lar premium-notatboken din være på den lokale kaffebaren? Selv om det er et scenario du sannsynligvis ikke vil tenke på, er det også et du sannsynligvis vil møte på et tidspunkt i løpet av livet ditt. En grundig utført sikkerhetskopi kan lindre tap av data, men dessverre vil du heller ikke at tilfeldige fremmede skal lese den svært personlige informasjonen du har lagret på maskinen din de siste tre årene. Heldigvis er det mer enn en måte å beskytte din dyrebare informasjon fra å komme i feil hender - eller i det minste holde uønskede hender fra å få tilgang til nevnte informasjon uten din godkjennelse. Å beskytte filene dine er egentlig en totrinnsprosess. Ikke bare krever det at du krypterer dataene på harddisken din riktig, slik at du kan kontrollere tilgang via passord, men det innebærer også å tørke harddisken din fullstendig for å forhindre at andre henter inn dataene dine når du bestemmer deg for at det er på tide å legge ut din personlige maskin til beite.
I dag og i dag vet vi alle at det er viktig å sikkerhetskopiere filene dine (og enkelt gitt skyen). Men hva skjer hvis den stasjonære datamaskinen din blir uventet stjålet, eller hvis du lar premium-notatboken din være på den lokale kaffebaren? Selv om det er et scenario du sannsynligvis ikke vil tenke på, er det også et du sannsynligvis vil møte på et tidspunkt i løpet av livet ditt. En grundig utført sikkerhetskopi kan lindre tap av data, men dessverre vil du heller ikke at tilfeldige fremmede skal lese den svært personlige informasjonen du har lagret på maskinen din de siste tre årene. Heldigvis er det mer enn en måte å beskytte din dyrebare informasjon fra å komme i feil hender - eller i det minste holde uønskede hender fra å få tilgang til nevnte informasjon uten din godkjennelse. Å beskytte filene dine er egentlig en totrinnsprosess. Ikke bare krever det at du krypterer dataene på harddisken din riktig, slik at du kan kontrollere tilgang via passord, men det innebærer også å tørke harddisken din fullstendig for å forhindre at andre henter inn dataene dine når du bestemmer deg for at det er på tide å legge ut din personlige maskin til beite.
Her er vår guide om hvordan du sletter en harddisk og krypterer filene dine ved hjelp av freemium BitLocker, DiskCryptor og Active @ KillDisk. Vi kan ikke garantere at det vil hindre den mest teknologikyndige tyven i å skaffe informasjonen din, men det vil helt sikkert gjøre ting litt vanskeligere.
Oppdater:Dette innlegget ble opprinnelig publisert 31. oktober 2009 og oppdatert 7. august 2014 av Brandon Widder. Følgende instruksjoner gjelder nå BitLocker som vårt forrige programvarevalg,TrueCrypt, er ikke lenger tilgjengelig. Michael Brown og Emily Schiola bidro til dette innlegget.
Hvordan kryptere filene dine ved hjelp av BitLocker
En av de beste måtene å sikre dine private data er å kryptere dem på harddisken din. Krypteringsprogramvare bruker en algoritme for å kryptere data på en slik måte at den bare kan leses av noen som har den spesielle nøkkelen som kreves for å dekryptere den. Selv om Internett er fylt med tredjepartsapplikasjoner for kryptering av harddisken din, forblir Microsofts BitLocker et av de mest levedyktige alternativene, gitt programvaren som standard på Windows Vista, 7 og ethvert Windows-operativsystem senere enn 8.1. Når du har satt opp et gjenopprettingspassord, vil det enkle programmet automatisk beskytte alt fra dokumenter til hele stasjoner, og beskytte dataene dine mot nysgjerrige øyne i prosessen.
Forutsatt at du har Ultimate eller Enterprise-versjonen av Windows 7, Vista eller 8 - sammen med en Trusted Platform Module (TPM) -brikke - bare start BitLocker. For å gjøre det, åpne Start-menyen, velg Kontrollpanel alternativ, etterfulgt av System og sikkerhet. Velg deretter BitLocker Drive-kryptering og klikk på det blå Slå på BitLocker kobling før du starter i veiviseren på skjermen. Vær heller ikke bekymret hvis du ikke er sikker på om datamaskinen har de nødvendige kravene til programvaren - BitLocker vil gi deg beskjed hvis den ikke gjør det.

Følg instruksjonsveiviseren til du kommer til det siste trinnet. Hold deg unna navn og fødselsdager når det er på tide å velge et gjenopprettingspassord, og velg i stedet noe som er en blanding av bokstaver, tall og symboler som beskrevet i vår guide for å velge et sterkt passord. Selv om det sannsynligvis er vondt å huske, må du beholde det mer enn 20 tegn for å sikre maksimal sikkerhet. Når du er ferdig, krypterer verktøyet automatisk alle filer du lagrer på stasjonen, og begrenser dermed tilgangen til filen uten riktig passord.
I slekt:En lekmannshåndbok for kryptering av e-post
Hvordan kryptere filene dine ved hjelp av DiskCryptor
Selv om BitLocker kanskje ikke er kompatibel med maskinen din eller operativsystemet, er det en god sjanse for at DiskCryptor med åpen kildekode er. Best av alt, freemium-verktøyet kan kryptere hele stasjoner - inkludert den som Windows er installert på - uten at du må formatere Windows-stasjonen din i likhet med de fleste andre krypteringsprogramvare. Visst, du må kanskje oppgi et bestemt passord for å starte programvaren hver gang du starter datamaskinen, men det er en liten pris å betale for generell beskyttelse.
For å aktivere DiskCryptor, naviger først til programvarens respektive nedlastingsside og klikk på den blå installatøren link på venstre side som tilsvarer den nyeste programvarebyggingen. Start deretter programvaren, godta den resulterende programvareavtalen, og følg veiviseren på skjermen før du starter datamaskinen på nytt.

 Start DiskCryptor igjen etter at du har startet datamaskinen på nytt, velg systemstasjonen du vil kryptere - vanligvis C: - og klikk på det grå Krypter på høyre side av applikasjonsvinduet. Selv om du kan justere de forskjellige krypteringsalternativene etterpå, anbefaler vi at du bare klikker gjennom de resulterende instruksjonene ved hjelp av DiskCryptors standardalternativer. Hold deg unna navn og fødselsdager når det gjelder tid til å velge et gjenopprettingspassord, og velg i stedet noe som er en blanding av bokstaver, tall og symboler som beskrevet i vår guide for å velge et sterkt passord. Selv om det sannsynligvis er vondt å huske, må du beholde det mer enn 20 tegn for å sikre maksimal sikkerhet. Verktøyet vil da begynne å kryptere den forespurte stasjonen, og når den er kryptert, vil stasjonen være oppført som "montert" under Status kolonne. Det kan hende at du ikke kan bruke eksterne verktøy (LiveCDer, USB-stasjoner osv.) Uten å først dekryptere systemstasjonen, men i mellomtiden forblir filene dine under passordbeskyttelse.
Start DiskCryptor igjen etter at du har startet datamaskinen på nytt, velg systemstasjonen du vil kryptere - vanligvis C: - og klikk på det grå Krypter på høyre side av applikasjonsvinduet. Selv om du kan justere de forskjellige krypteringsalternativene etterpå, anbefaler vi at du bare klikker gjennom de resulterende instruksjonene ved hjelp av DiskCryptors standardalternativer. Hold deg unna navn og fødselsdager når det gjelder tid til å velge et gjenopprettingspassord, og velg i stedet noe som er en blanding av bokstaver, tall og symboler som beskrevet i vår guide for å velge et sterkt passord. Selv om det sannsynligvis er vondt å huske, må du beholde det mer enn 20 tegn for å sikre maksimal sikkerhet. Verktøyet vil da begynne å kryptere den forespurte stasjonen, og når den er kryptert, vil stasjonen være oppført som "montert" under Status kolonne. Det kan hende at du ikke kan bruke eksterne verktøy (LiveCDer, USB-stasjoner osv.) Uten å først dekryptere systemstasjonen, men i mellomtiden forblir filene dine under passordbeskyttelse.
Relatert: Hvordan passordbeskytte en mappe
Slik sletter du harddisken din ved hjelp av Active @ KillDisk
Når PCen (eller harddisken) har nådd slutten av levetiden, bør du fjerne alle spor av din personlige informasjon før du sender den til pensjonisttilværelsen; spesielt hvis avhendingsplanen din innebærer å donere den til noen hvis databehov er mer beskjedent enn ditt. Bare det å slette filene er ikke bra nok, selv om du tømmer datamaskinens papirkurv. Alt som virkelig gjør er å fortelle operativsystemet at lagringsplassen disse filene opptar er tilgjengelig for lagring av nye data. I tillegg kan uidentifiserte kopier av sensitive filer spres andre steder på stasjonen. Omformatering av stasjonen er heller ikke en sikker løsning. Alle med minst mulig dyktighet vil fremdeles kunne gjenopprette filer i begge scenarier med minimal innsats.
 Løsningen er å bruke programvare som er spesielt designet for å tørke harddisken ren. Du finner en rekke programmer som er i stand til å gjøre dette, men vi liker LSoft Technologies ’freemuim Active @ KillDisk fordi det er ekstremt grundig og er designet for å oppfylle myndighetsstandarder. Utvikleren selger mer omfattende versjoner av programvaren med mer robuste muligheter og tilpasning, men programmene vil gi deg oppover $ 50, avhengig av ditt respektive system.
Løsningen er å bruke programvare som er spesielt designet for å tørke harddisken ren. Du finner en rekke programmer som er i stand til å gjøre dette, men vi liker LSoft Technologies ’freemuim Active @ KillDisk fordi det er ekstremt grundig og er designet for å oppfylle myndighetsstandarder. Utvikleren selger mer omfattende versjoner av programvaren med mer robuste muligheter og tilpasning, men programmene vil gi deg oppover $ 50, avhengig av ditt respektive system.
Først, gå over til Active @ KillDisk nedlastingsside og velg hvilken versjon av programvaren som passer dine databehov. Deretter setter du inn en tom CD i brenneren og starter installasjonsprosessen, som brenner et ISO-bilde på platen. Hvis datamaskinen din ikke allerede er konfigurert for å starte fra den optiske stasjonen, må du tilpasse datamaskinens BIOS. Start maskinen på nytt og klikk hurtigtasten - vanligvis Slett nøkkel - for å få tilgang til BIOS-innstillingene. Flik over til Støvel menyen og konfigurer BIOS slik at CD / DVD-stasjonen topper listen over oppstartsenheter. Etter at du har lagret denne innstillingen og avslutter BIOS-menyen, bør maskinen starte fra CD / DVD-stasjonen og automatisk starte Active @ KillDisk. Husk at den gratis versjonen av programvaren bare støtter a One Pass-nuller metode, som betyr at programvaren vil skrive nuller eller tilfeldige tegn over hele harddisken, og dermed ødelegge data i prosessen. Dette vil gjøre det nesten umulig for en uformell bruker å få tilgang til gamle data på stasjonen.
 Når du har åpnet, trykker du på Tast inn for å bekrefte meldingen, og Active @ KillDisk viser alle stasjonene som er koblet til datamaskinen. Merk deretter av i boksen rett under stasjonen (e) du vil slette, og trykk på F10 tasten, eller klikk på Drepepå verktøylinjen for å starte prosessen. Velg deretter ønsket metode fra den resulterende listen - sannsynligOne Pass-nuller -og velg ønskede parametere før du klikker påStart-knappen nederst til høyre i vinduet. Bare for å være sikker på at du virkelig har tenkt å ødelegge dataene på denne stasjonen, vil Active @ KillDisk be deg om å skrive uttrykket "ERASE-ALL-DATA" i en rute og trykke på Tast inn tasten en gang til, eller bare klikk påJaknapp. Programmet vil da gjøre sitt, og vise en fremdriftslinje under disken du sletter i det venstre panelet. Når den er ferdig, vil den vise en rapport som viser hva den gjorde og hvor lang tid det tok. Gjenta denne prosessen for eventuelle ekstra harddisker eller partisjoner på datamaskinen. Når du er ferdig, trykker du på Flukt for å avslutte programmet. Du kan nå trygt kaste PC-en din med liten bekymring for at noen vil kunne gjenopplive all informasjon du tidligere hadde lagret på den.
Når du har åpnet, trykker du på Tast inn for å bekrefte meldingen, og Active @ KillDisk viser alle stasjonene som er koblet til datamaskinen. Merk deretter av i boksen rett under stasjonen (e) du vil slette, og trykk på F10 tasten, eller klikk på Drepepå verktøylinjen for å starte prosessen. Velg deretter ønsket metode fra den resulterende listen - sannsynligOne Pass-nuller -og velg ønskede parametere før du klikker påStart-knappen nederst til høyre i vinduet. Bare for å være sikker på at du virkelig har tenkt å ødelegge dataene på denne stasjonen, vil Active @ KillDisk be deg om å skrive uttrykket "ERASE-ALL-DATA" i en rute og trykke på Tast inn tasten en gang til, eller bare klikk påJaknapp. Programmet vil da gjøre sitt, og vise en fremdriftslinje under disken du sletter i det venstre panelet. Når den er ferdig, vil den vise en rapport som viser hva den gjorde og hvor lang tid det tok. Gjenta denne prosessen for eventuelle ekstra harddisker eller partisjoner på datamaskinen. Når du er ferdig, trykker du på Flukt for å avslutte programmet. Du kan nå trygt kaste PC-en din med liten bekymring for at noen vil kunne gjenopplive all informasjon du tidligere hadde lagret på den.