 Jeffrey Van Camp / Digital Trends Apper med notater er avgjørende for vår daglige produktivitet. Heldigvis huser iOS Notes-appen, et stykke programvare som er designet for å gå tå til tå med Evernote, OneNote, og en rekke andre noteringsapper som har kommet til å dominere markedet.
Jeffrey Van Camp / Digital Trends Apper med notater er avgjørende for vår daglige produktivitet. Heldigvis huser iOS Notes-appen, et stykke programvare som er designet for å gå tå til tå med Evernote, OneNote, og en rekke andre noteringsapper som har kommet til å dominere markedet.
Det er mange måter å slette og gjenopprette notater fra direkte i Notes-appen, men å holde dem synkronisert i skyen - enten du bruker iCloud eller Googles proprietære tjenester - er den beste måten å sikre at du ikke mister noen notater. Dette lar deg enkelt bytte enheter uten frykt for å miste dataene dine, eller få alt tilbake etter en fullstendig data-sletting. Nedenfor vil vi lede deg gjennom trinnene for å slette og gjenopprette notater.
Slette notater
Slette alle notatene samtidig
Forrige Neste 1 av 4



- Åpne Notes-app.
- Å velge mappen og kontoen du vil gå inn på.
- Trykk påRedigerei øvre høyre hjørne.
- Trykk påSlette allenederst til høyre.
Slette et enkelt notat om gangen
Forrige Neste 1 av 2

- Trykk påRedigerei øvre høyre hjørne.
- Velg det eller de enkelte notatene du vil slette.
- Trykk påSlett nederst til høyre.
Slette et notat med sveipebevegelsen

- Mens du ser på notatene dine, sveip til venstre på en av dem, og trykk påSlett.
Slette et notat innenfra

- Trykk på notatet du vil slette for å åpne det.
- Trykk på søppelikon i nederste venstre hjørne.
Slette ved hjelp av 3D Touch
Forrige Neste 1 av 2

- Når du ser på listen over notater,presse nedpå notatet du vil slette for å utføre en titt.
- Sveip oppi tittemodus, og velgSlettfra menyen.
Gjenopprette slettede notater
Hvis du har slettet noen notater, og du trenger å gjenopprette dem, er det noen måter du kan oppnå dette på.
Gjenopprette slettede notater fra Nylig slettet
Husk at Notes-appen har en Nylig slettet mappe. Nøkkelordet her er "nylig", da Notes-appen bare beholder disse merknadene i 30 dager. Etter at det har gått 30 dager, vil den slette dem permanent.
Forrige Neste 1 av 4



- Åpne Notes-appen, og trykk påNylig slettetfra kontoen du vil gjenopprette.
- Trykk påRedigerei øvre høyre hjørne.
- Velg notatene du vil gjenopprette.
- Trykk påFlytte tili nederste venstre hjørne.
- Velg mappen som du vil flytte notatet til.
Å bringe tilbake notatene dine fra iCloud
Hvis du prøver å gjenopprette alle notatene etter at du har slettet iPhone eller kjøpt en ny enhet, må du sørge for at iCloud er slått på i Innstillinger.
Forrige Neste 1 av 3


- Gå tilInnstillinger> iCloud.
- Bla ned tilMerknader,og sørg for at den er slått på.
Å bringe tilbake notatene dine fra andre kontoer
Du kan ha opprettet Notes ved hjelp av Gmail-kontoen din - eller en annen konto - noe som betyr at Notes kan synkroniseres med den kontoen, i stedet for iCloud-kontoen din. Hvis dette er tilfelle, vises ikke notatene dine i Notes-appen før du har konfigurert alle kontoene dine på nytt. Når det er sagt, kan du sørge for at Notes er slått på i en Gmail-konto.
Forrige Neste 1 av 4



- Gå tilInnstillinger> E-post> Kontoer.
- Velg kontoen, eller hvis du bare har konfigurert iCloud, ta deg tid til å legge til andre e-postkontoer.
- Når du har valgt eller lagt til en konto, må du sørge for at Notes er slått på.
Bruker iTunes til å gjenopprette notater fra en sikkerhetskopi

Hvis du regelmessig sikkerhetskopierer dataene dine med iTunes, bør notatene og andre data sikkerhetskopieres til datamaskinen din. Heldigvis kan du gjenopprette media fra en eksisterende sikkerhetskopi. Fordi du gjenoppretter hele iPhone fra en sikkerhetskopi, er imidlertid notatene som vises på iPhone notatene som var på iPhone på dagen for sikkerhetskopien. Eventuelle notater du har lagret siden da, kan forsvinne, men du kan alltid gjenopprette dem ved hjelp av en sikkerhetskopi fra forrige dag.
- Åpne iTunes på datamaskinen.
- Koble til iPhone og i Sammendrag kategorien, velg Gjennopprett backup.
Vi anbefaler å bruke en skytjeneste for å beholde en fullstendig sikkerhetskopi av hvert notat du tar. Se de forrige trinnene hvis du vil sikre at Notes er skrudd på for iCloud og de andre kontoene dine.
Ved hjelp av en tredjepartsapp
Hvis notatene dine er slettet permanent fra Notes-appen din, og du ikke kan gjenopprette dem ved hjelp av iCloud eller andre apper, vil det eneste andre alternativet være å bruke en tredjepartsapp. Disse appene er flotte når du trenger å gjenopprette notater, kontakter, tekster og andre typer medier. Noen av dem kan til og med reparere forskjellige iOS-problemer. Nedenfor er noen av våre favoritter.
iMobie Phone Rescue ($ 60+)

Phone Rescue lar deg gjenopprette et antall mediefiler, inkludert notatene dine. Det som skiller dette programmet, er imidlertid at det lar deg gjenopprette data fra iCloud-kontoen din, i tillegg til sikkerhetskopier av iTunes og enheten. Appen har også en rekke reparasjonsverktøy, som lar deg gjenopprette enheten når den krasjer eller opplever feil.
iMobie
Wondershare Dr.Fone ($ 70+)
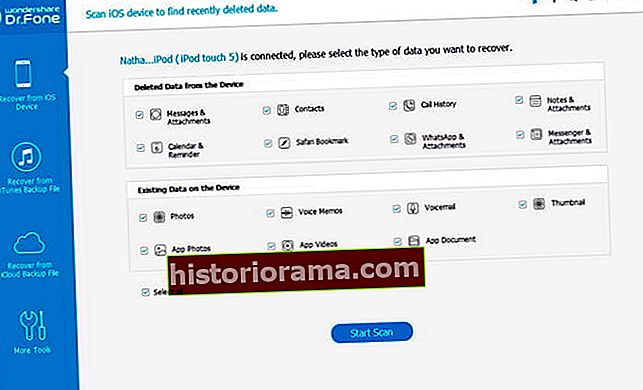
Dette gjenopprettingsverktøyet er kompatibelt med de nyeste iOS-enhetene, og du kan installere programmet på både MacOS og Windows-baserte maskiner. Programvaren lar deg raskt gjenopprette notater, samt bilder, videoer og til og med data fra andre apper som WhatsApp.
Wondershare
Tenorshare Ultdata ($ 50+)

Som andre gjenopprettingsapper, lar denne appen deg gjenopprette notater, meldinger, media og andre forskjellige typer data. Det lar deg også gjenopprette iPhone når den sitter fast i gjenopprettingsmodus, eller når den ikke installerer den nyeste iOS-oppdateringen.
Tenorshare

