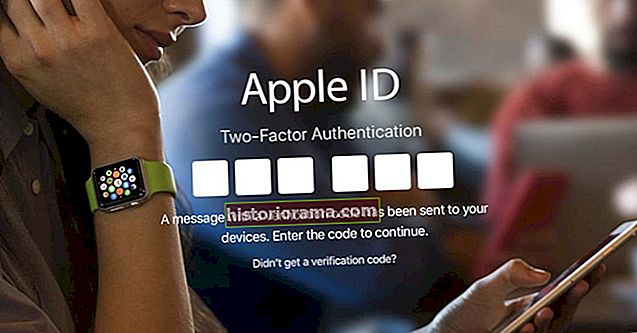Hvis du ønsker å bruke en ekstern lagringsenhet, for eksempel en tommelstasjon, harddisk eller kortleser, med iPhone eller iPad, vil guiden din komme deg på vei. Med utgivelsen av iOS 13 i 2019 la Apple til innfødt støtte for flere eksterne enheter, inkludert noen av de vanligste lagringsløsningene; vi har til og med sett folk koble til diskettstasjoner på gamle skolen. Enten du bruker en iPhone eller en iPad med enten en lyn- eller USB-C-port, så blir du koblet til.
Oppgradere iPad eller iPhone til iOS 13
 Versjonsnummeret på iOS / iPadOS skal være 13 eller høyere
Versjonsnummeret på iOS / iPadOS skal være 13 eller høyere For å få integrert kompatibilitet med eksterne lagringsenheter, må iPhone eller iPad oppdateres til minst iOS 13. For å bekrefte den nåværende versjonen av iOS som kjører på enheten, begynner du med å åpne Innstillinger app, naviger til Generell, og velg deretter Om alternativ. Enheten din vil spesifisere sin nåværende iOS-versjon under Programvareversjon. Hvis versjonsnummeret ditt er lavere enn 13, følger du trinnene nedenfor for å oppdatere enheten.
Merk at ikke alle iPhone- og iPad-enheter er kompatible med iOS 13. Kompatible iPhones inkluderer iPhone 6s og nyere enheter, mens kompatible iPads inkluderer iPad Air 2 og nyere enheter. Apples iOS 13-operativsystem kan også kalles iPadOS.
For å oppgradere enheten til den nyeste versjonen av iOS, begynn med å åpne Innstillinger app på iPhone eller iPad, velg deretter Generell, og til slutt velger du Programvare oppdatering alternativ. Hvis en oppdatering er tilgjengelig for enheten din, vil iPhone eller iPad varsle deg, slik at du kan laste ned og installere den. Ellers, hvis enheten din allerede er oppdatert, vil den si slik, sammen med den nåværende versjonen av iOS installert.
Forstå belysning vs USB-C

Før du kobler en ekstern enhet til iPhone eller iPad, er det viktig å forstå hvilken kontakt som er tilgjengelig for deg. Alle iPhone-enheter og de fleste iPads har for øyeblikket Apples proprietære Lightning-port, mens iPad Pro-enheter velger den kraftigere USB-C-kontakten. Bruk fotografiene ovenfor for å hjelpe deg med å gjenkjenne de to portene - Apples Lighting-port er tynnere og ser hul ut, mens USB-C-porten er litt tykkere og har en tynn kontakt i midten.
Koble fysisk til den eksterne enheten

Før du låser opp iPad eller iPhone og hopper inn i programvaren, må vi etablere en fysisk forbindelse mellom din eksterne lagringsløsning og nettbrettet eller smarttelefonen. Hvis iPhone eller iPad og eksterne enheter har matchende plugger, kobler du begge ved å koble dem til hverandre ved hjelp av den nederste kontakten på Apple-enheten.
For eksempel kan en tommelstasjon også bruke en belysningskontakt, slik at den kan kobles direkte til iPhones og de fleste iPads. Eller en ekstern harddisk kan bruke en USB-C-kontakt, slik at den kan kobles direkte til iPad Pro-enheter. Hvis ikke kontaktene er forskjellige, må du kjøpe en adapter slik at den eksterne enheten kan kobles ordentlig til iPad eller iPhone.

Hvis du har en Apple-enhet med lynkontakt og trenger å koble til en ekstern enhet med enten en USB-C- eller USB-A-kontakt, er et alternativ Apples Lighting to USB 3-kameraadapter; ignorere navnet, ettersom adapteren lar deg koble mer enn bare eksterne USB-C- og USB-A-kameraenheter til Apple-enheten din.
Hvis du har en Apple-enhet med en USB-C-kontakt, for eksempel iPad Pro, og trenger å koble til en ekstern enhet med en USB-A-kontakt, selger Apple en USB-C til USB-adapter.
Bla gjennom filer fra den eksterne enheten
 Velg den eksterne stasjonen din fra listen Steder
Velg den eksterne stasjonen din fra listen Steder Når den eksterne enheten er fysisk koblet til iPad eller iPhone, kan du bruke Apples filer-app til å bla gjennom den eksterne enheten. Finn og åpne Filer app på iPhone eller iPad, neste, på venstre side, velger du navnet på enheten din under Steder Overskrift. Filer-appen viser nå innholdet på den eksterne enheten din på venstre side av skjermen hvor du kan se eller manipulere dem.
 Undermenyen tilbyr flere alternativer for filmanipulering
Undermenyen tilbyr flere alternativer for filmanipulering Bare trykk på en hvilken som helst mappe eller fil med fingeren for å åpne den. Hold nede med fingeren på en hvilken som helst synlig mappe eller fil for å åpne en undermeny og få flere administrasjonsalternativer, inkludert kopiering, duplisering, flytting, sletting, omdøping, merking og favorisering. Du kan til og med velge flere filer eller mapper ved først å velge Å velge alternativet øverst til høyre, og deretter trykke på hver fil eller mappe du vil manipulere.
Hvis iPad eller iPhone ikke ser enheten din

Apple har gitt eksempler på enheter som fungerer med iOS 13, men har ikke spesifisert nøyaktig hvilke enheter som kanskje ikke fungerer. Som et resultat kan det hende at enheten din ikke er kompatibel med iPad eller iPhone; prøv imidlertid disse få alternativene før du forlater oppdraget.
- Dobbeltsjekk at enhetene dine er riktig plugget sammen med passende plugger og adaptere. Prøv forskjellige adaptere eller kabler hvis du har muligheten.
- Forsikre deg om at den eksterne lagringsenheten din er formatert slik at Mac- og iOS-enheter kan lese den. For eksempel støttes ikke standard NTFS-filformat, ofte brukt av Windows, av systemet.
- Se om den eksterne enheten din krever for mye strøm. Store harddiskenheter og noen andre enheter kan kreve mer strøm enn iPhone eller iPad kan levere.
Hvis du fremdeles har problemer med å koble den eksterne lagringsenheten din til iPhone eller iPad, kan det være lurt å kontakte Apple med dine bekymringer, ettersom gratis støtte er tilgjengelig via selskapets Genius Bars i butikken.