Bare unboxed en helt ny Apple TV eller Apple TV 4K? Du har lyst på en godbit. Selv om det er dyrt, er set-top-streameren en av de beste i sin klasse, og tilbyr tilgang til tusenvis av streamingtjenester - inkludert Disney + og Netflix - som kan styres via Siri rett ut av esken. Men mens Apples intelligente stemmeassistent er i stand til å håndtere omtrent alle oppgaver du kan forestille deg, er det en ting det ikke kan hjelpe med: installasjonsprosessen. Så hvis du treffer en støt i veien for å streame lykke, kan du alltid vende deg til denne guiden.
Før vi dykker ned i instruksjonene, må du samle et par ting:
- En anstendig internettforbindelse (minst 5 Mbps for HD, 20 til 25 Mbps for 4K Ultra HD)
- En HDMI-kabel, eller to hvis du først vil koble til en A / V-mottaker eller lydstang (HDMI 2.0 anbefales hvis du kobler til en Apple TV 4K)
- En Ethernet-kabel hvis du ikke har (eller ikke vil bruke) Wi-Fi
- En iOS-enhet som en iPhone eller iPad anbefales hvis du eier en (men ikke bekymre deg, det er ikke en forutsetning)
Hvordan gjøre det
Trinn 1:Pakk ut Apple TV og sørg for at alt er der. Du bør ha selve Apple TV, en strømkabel, en USB-til-lyn-kabel og Siri-fjernkontrollen.
 Bilde med tillatelse fra Apple
Bilde med tillatelse fra Apple Steg 2: Koble den lille enden av strømkabelen til riktig sted på baksiden av Apple TV, og den andre enden i et stikkontakt eller strømstang. Hvis du kobler direkte til en TV, kobler du Apple TV til TV-en din med HDMI-kabelen, eller hvis du kobler til en lydbjelke eller A / V-mottaker, kobler du Apple TV til en åpen HDMI-inngang på A / V-mottakeren, bruk deretter en annen HDMI-kabel for å koble mottakeren til TV-en. Hvis du kobler til en Apple TV 4K, bør A / V-mottakeren eller soundbaren støtte HDMI 2.0 eller nyere. Hvis du vil bruke en direkte forbindelse til ruteren, kobler du den ene enden av Ethernet-kabelen til Ethernet-porten på Apple TV, og den andre enden til ruteren. Hvis du vil bruke Wi-Fi i stedet, konfigurerer vi det senere i prosessen.
 Bilde med tillatelse fra Apple
Bilde med tillatelse fra Apple Trinn 3: Hvis den ikke allerede er slått på, må du slå på TVen og endre inngangsvalget til den samme HDMI-porten som Apple TV er koblet til. Hvis du bruker en mottaker, må du sørge for at både mottakeren og TV-en er satt til riktig respektive inngang. Nå skal du se Apple TV-oppsettskjermen. Plukk opp Siri-fjernkontrollen og klikk på berøringsflaten på fjernkontrollen en gang for å få den til å parres med Apple TV. Hvis fjernkontrollen ikke kobles til, holder du inne Meny og Volum opp knappene i fem sekunder. Hvis en melding sier at du ikke er nær nok, kan det hende du må plassere fjernkontrollen på toppen av Apple TV.
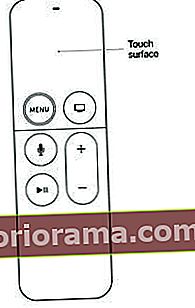 Bilde med tillatelse fra Apple
Bilde med tillatelse fra Apple Trinn 4: Bruk berøringsflaten på fjernkontrollen til å sveipe opp eller ned med tommelen eller fingeren for å velge språk og land (eller region). For å gjøre ditt valg, klikk på berøringsflaten. Hvis du gjør en feil, trykker du på menyknappen for å gå tilbake til forrige skjermbilde og prøve på nytt. Hvis det spør, velg om du vil bruke Siri eller ikke (du kan ombestemme deg etter oppsettet).
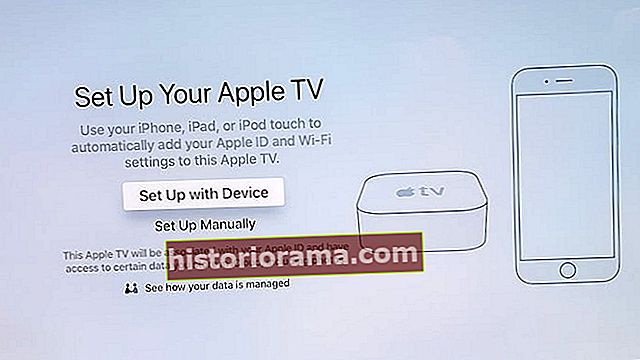
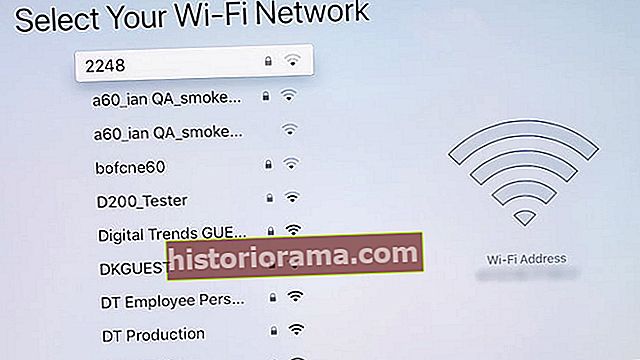
Trinn 5: Hvis du har en iOS-enhet, som en iPhone eller iPad, kan du overføre innstillingene til Apple TV. Den overfører ting som påloggingsinformasjon for iTunes, iCloud og Wi-Fi. Velg dette for å gjøre dette Sett opp med enhet, følg deretter trinnene på skjermen som vises på iOS-enheten din og Apple TV. Hvis du ikke har en iOS-enhet, eller hvis du ikke vil overføre innstillinger, trykker du på menyknappen på fjernkontrollen for å gå tilbake til forrige skjerm og velge Sett opp manuelt. Den neste serien av skjermer vil be deg om å velge Wi-Fi-nettverket, angi passordet osv.
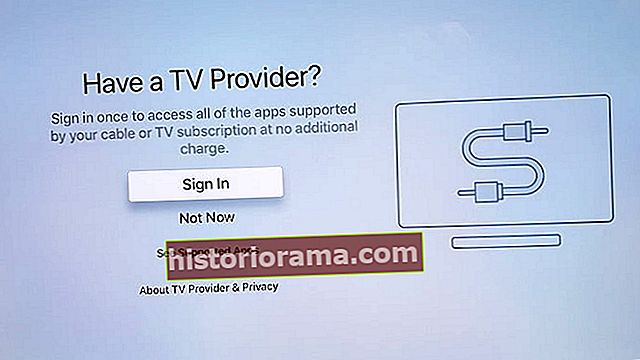
Trinn 6: Hvis du har et abonnement hos en kabelleverandør, kan du logge på den kontoen for å se TV-programmer og filmer fra apper som er inkludert i kabelabonnementet ditt på Apple TV. Hvis kabeleverandøren ga deg Apple TV, bør den allerede være autorisert. Hvis du ikke har et kabelabonnement, kan du hoppe over dette trinnet.
Trinn 7: Én startskjerm er en praktisk funksjon hvis du eier mer enn en Apple TV. Det holder appene og startskjermene dine like på alle Apple TV-enheter ved å logge på iCloud. Hvis du ser en melding som spør om du vil bruke One Home Screen, velger du Match startskjermene. Hvis du ikke vil bruke den med en gang, kan du alltid slå den på senere ved å besøke denInnstillinger >Kontoer >iCloud >Én startskjerm.
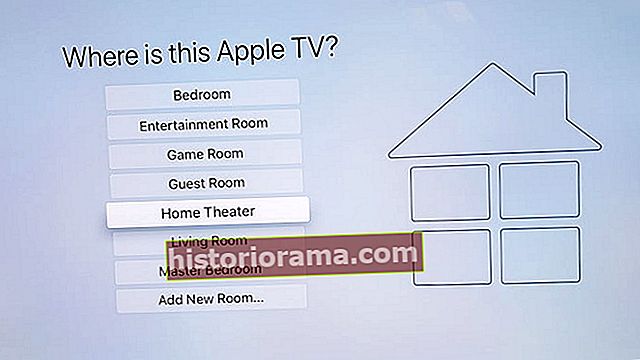
Trinn 8: Velg et rom som best beskriver hvor Apple TV-en din ligger, og den blir automatisk lagt til Hjem-appen på iOS-enhetene dine og alle Mac-datamaskiner du har. Dette lar AirPlay 2 vise deg Apple TV i en liste over tilgjengelige enheter fra din iOS-enhet eller Mac. Det gjør det lettere å spille musikk i hele hjemmet.
Trinn 9: Hvis du setter opp en Apple TV 4K, kan den be deg om å gå gjennom noen raske tester for å sikre at ting som HDR og Dolby Vision fungerer som de skal. Da er du ferdig!
Nå som du har satt opp din nye Apple TV, ta et cruise gjennom App Store - det er mange praktiske videoprogrammer som HBO og Hulu, apper for sportsfans og mange spill - ja, du kan spille noen flotte uformelle spill på Apple TV. Her er våre nåværende valg for de beste Apple TV-appene.

