Adobe Photoshop er full av avanserte redigeringsverktøy som lar deg gjøre alt fra å endre fargen på et objekt for å fjerne bakgrunnen fra et bilde, men det tilsynelatende ydmyke beskjæringsverktøyet er blant de viktigste.
Photoshop tilbyr et par måter å beskjære et bilde på, men beskjæringsverktøyet gir mer kontroll, med muligheter for å rette ut, angi et spesifikt sideforhold, korrigere perspektivforvrengning og til og med fylle ut manglende områder ved hjelp av kunstig intelligens. Slik får du mest mulig ut av dette enkle, men kraftige verktøyet i verdens favorittfotoredigeringsprogram.
Beskjære et bilde i Photoshop

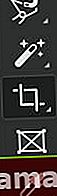 1. Velg beskjæringsverktøyet
1. Velg beskjæringsverktøyet
Klikk på ikonet for beskjæringsverktøy fra verktøylinjen til venstre - det ser ut som et firkant med overlappende hjørner - eller trykk bare på C-tasten for å velge det (dette er en av Photoshops hurtigtaster som gir mening). Når det er valgt, vil det vises en boks over fotografiet, med hvite kanter i hjørnene og midtpunktene som illustrerer størrelsen og formen på avlingen.
2. Velg et bildeforhold (valgfritt)
Som standard bruker Photoshop det originale bildeforholdet (eller det siste sideforholdet du valgte sist du brukte beskjæringsverktøyet). Hvis du vil ha bildet i en bestemt form, for eksempel å skrive ut en 8 × 10 eller dele et kvadratisk bilde på Instagram, vil du justere størrelsesforholdet.
Bruk rullegardinmenyen øverst (det står som standard "original ratio") og velg ønsket ratio. For eksempel er 1: 1 firkantet, mens 4: 5 har formen på en 8 x 10-tommers utskrift.
Hvis du ikke vil være låst i et sideforhold, trykker du på "tøm" -knappen på den øverste verktøylinjen for å få et frittgående avlingsverktøy.

3. Endre størrelse
Ta tak i hjørnene på beskjæringsboksen til du bare velger det du vil ha med på bildet. Du kan også klikke og holde inne midt i beskjæringsboksen for å flytte beskjæringen rundt fotografiet, endre innrammingen, men opprettholde samme totale størrelse.
4. Rett ut (valgfritt)
Mens beskjæringsboksen fortsatt er aktiv, holder du musepekeren over det ytre hjørnet av beskjæringsboksen til du ser den buede, tohodede pilen. Deretter klikker du og drar for å rotere beskjæringsboksen for å rette ut bildet.
Alternativt kan du velge retteverktøyet fra toppmenyen. Bruk deretter verktøyet til å tegne en strek over noe på bildet som skal være rett, som horisonten. Når linjen er tegnet, retter Photoshop automatisk bildet.
Dette trinnet er valgfritt hvis bildet ditt allerede er rett, men en rask og enkel måte å fikse en skjev horisont på.

5. Lås avlingen
For å fullføre beskjæringen, trykk Enter. Men før du gjør dette, kan det være lurt å fjerne merket for "Slett beskjærte piksler" fra den øverste verktøylinjen. Hvis ikke, når du er ferdig med avlingen, vil du ikke kunne gå tilbake og endre den (bortsett fra å gjøre den mindre). I motsetning til i Lightroom er beskjæring i Photoshop som standard ødeleggende, så vi anbefaler at du slår av Slett beskjærte piksler, med mindre du er helt sikker på at du ikke trenger å gjøre endringer.
Retting av et bilde i Photoshop
Forrige Neste 1 av 2 Før
Før  Etter
Etter Hvis bildet ditt er skjevt bare fordi du ikke holdt kameraet i vater, er beskjæringsverktøyet den beste og enkleste måten å rette det på. Men å korrigere for skrå linjer som et resultat av perspektiv er mer komplisert. Dette skjer ofte hvis du tok bildet og så opp på noe, eller fra en litt utenfor aksen posisjon, i stedet for rett på. Det er også et vanlig problem med bilder av arkitektur.
Heldigvis har Photoshop verktøyet du trenger for å fikse dette.
1. Velg perspektivavskjæringsverktøyet
I stedet for å velge det normale beskjæringsverktøyet fra verktøylinjen, klikker du og holder på beskjæringsikonet til undermenyen dukker opp. Klikk på "perspektiv beskjæringsverktøy." (Du kan også trykke på Skift-C for å bla gjennom de forskjellige alternativene for beskjæringsverktøy.)

2. Velg beskjæringsområdet
Tegn en grov ramme over den delen av bildet du vil ha i den siste beskjæringen.

3. Juster kantene
Deretter drar du hjørnene på boksen slik at kantene er parallelle med kantene på objekter i bildet som skal være rette. Bruk rutenettene for å hjelpe.
Sørg for å bruke alle fire hjørnene, slik at både horisontale og vertikale linjer samsvarer med rutenettet.
4. Trykk Enter for å fullføre
Når du er fornøyd med at linjene er oppstilt, trykker du på enter. Herfra kan du fortsette å redigere bildet, inkludert å bruke det vanlige beskjæringsverktøyet hvis du vil at bildet skal være et bestemt størrelsesforhold.
Hvorfor beskjære i Photoshop?
Mens beskjæring og retting virker som en grunnleggende prosedyre, gir Photoshop deg muligheter til å gjøre mer enn grunnleggende justeringer. Ikke alle bilder trenger å bli beskåret og rettet, og selv blant de som gjør det, er det bare noen som vil kreve full kraft av Photoshops avlingsverktøy. Hvis du bruker et bildebehandlingsprogram som Adobe Lightroom, trenger du ikke å åpne hvert bilde i Photoshop bare for å beskjære det.
Men hvis du planlegger å redigere et bilde i Photoshop uansett, foreslår vi at du også lagrer beskjæringstrinnet for Photoshop. Hvis du beskjærer et bilde før du åpner det i Photoshop, vil du ikke kunne gå tilbake og endre beskjæringen - i det minste ikke uten å starte redigeringen fra bunnen av.
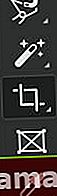 1. Velg beskjæringsverktøyet
1. Velg beskjæringsverktøyet
