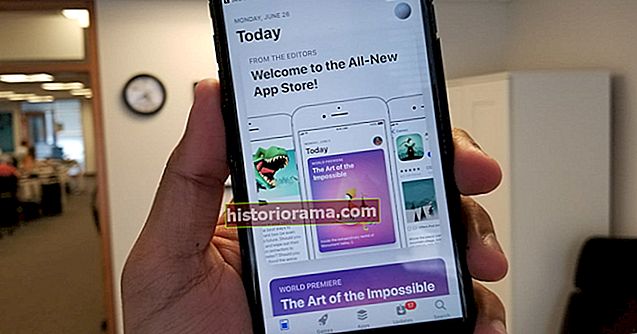En nettruter sprer Wi-Fi-nettverket ditt ut gjennom flere tilgangspunkter i bygningen. Det er en fin måte å fikse døde soner og utvide Wi-Fi-dekning over et mye større område. Å sette opp et nettverk tar imidlertid litt mer arbeid enn å sette opp en vanlig ruter. Her er hva du trenger å gjøre.
Trinn 1: Velg riktig nettnett for deg
 John Velasco / Digital Trends
John Velasco / Digital Trends For å lage et ekte nettverk - i motsetning til å sette opp en uavhengig Wi-Fi-repeater - kan du ta to hovedvalg. Den første er å kjøpe kompatible rutere eller repeatere for en eksisterende router som er mesh-kompatibel. Hvis du ser på ruterspesifikasjoner, vil du se at et økende antall av dagens rutere har nettkompatibilitet, noe som betyr at du kan koble dem sammen uten å kjøpe et helt nytt system. Dette alternativet kan spare litt tid og penger, så det er verdt å se på det.
Det andre alternativet er å kjøpe en ny mesh-ruter som inneholder alt du trenger rett ut av esken, som Google Nest Wi-Fi. Dette er et godt alternativ hvis du også vil ha en ruteroppgradering eller et mesh-system som er spesielt enkelt å bruke.
Trinn 2: Se etter de beste ruteplasseringene

Maskinsystemet ditt vil ha en primær ruter og ett eller to ekstra tilgangspunkter (også kalt noder, satellitter, etc., avhengig av merke). Den primære ruteren din kan vanligvis gå der den gamle ruteren din pleide å være, men hvor setter du tilgangspunktene? Velg de riktige stedene nå før du starter installasjonen, slik at de er klare. Viktige punkter å huske på inkluderer:
- Plasser tilgangspunkter fra hverandre i hele bygningen for bedre dekning.
- Mens den primære ruteren din trenger en Ethernet-tilkobling, bør de andre tilgangspunktene bare kreve et strømuttak.
- Nettverksruteren din har sannsynligvis anbefalinger for hvor mange meter fra hverandre ruterne dine bør være: Ta en titt og følg retningslinjene.
- Generelt bør tilgangspunkter ikke være mer enn to rom fra hverandre.
- Som vanlig er det bedre for signalet å sette tilgangspunktene dine i forhøyet posisjon, så se etter hyller du kan bruke.
Trinn 3: Koble til ruteren og last ned appen
 John Velasco / Digital Trends
John Velasco / Digital Trends Start med å plassere og koble til den primære ruteren - og bare den primære ruteren - til et stikkontakt og internettportalen. De fleste av dagens mesh-rutere bruker apper for å gjøre det enklere å konfigurere og administrere ruteren, så finn og last ned alle nødvendige apper og logg på eller opprett en konto etter behov.
Se etter et alternativ for å oppdage den nye ruteren. Dette vil variere avhengig av det maskesystemet du har. Google Wi-Fi gjør dette veldig enkelt ved å inkludere en QR-kode på den primære ruteren som du bare skanner med telefonen. Andre apper kan føre til at du skriver inn SSID-nummeret til ruteren eller andre trinn for å identifisere enheten du bruker. Bekreft for å begynne å konfigurere det nye nettverket.
Trinn 4: Navngi og koble hovedtilgangspunktet ditt

Nå skal du kunne gi navnet til ruteren din, tildele den en plassering i hjemmet ditt (for eksempel "stue") eller en kombinasjon av de to. Velg ruterenes navn og plassering nøye for å alltid vite at det er din primære router.
Noen rutere kan også ha deg til å konfigurere og navngi det trådløse nettverket på dette punktet, men mange vil vente til du er klar og de andre tilgangspunktene dine er satt opp.
Trinn 5: Koble til og navngi de andre tilgangspunktene dine

Nå er det på tide å konfigurere de andre tilgangspunktene dine. Koble til ett tilgangspunkt på ønsket sted, vent til det starter opp, og følg retningslinjene for mesh-ruteren for å koble den til den primære ruteren.
Denne prosessen kan variere litt mellom nettverk. Googles app vil automatisk oppdage et tilgangspunkt når du holder telefonen i nærheten, og lar deg raskt legge det til nettverket ditt, og navngi det med plasseringen tilgangspunktet er på, slik at du ikke forvirrer dem. Andre nettilgangspunkter, som Netgear's Orbi, kan bruke LED-lys for å vise at de starter opp, ser etter den primære ruteren, kobler til og blir vellykket med. Dette kan ta noen minutter, så ikke bekymre deg hvis det ikke skjer med en gang. Følg instruksjonene etter behov.
Når ett satellitt-tilgangspunkt er koblet til, kan du legge til flere om nødvendig. Bare gå en om gangen og sørg for at de er koblet til før du går videre.
Trinn 6: Fullfør nettverket ditt

Ruterappen din skal nå vise ruteren din og tilgangspunktene som alle er riktig tilkoblet. Appen din kan kreve at du laster ned litt endelig programvare på dette tidspunktet. Når du blir bedt om det, må du også konfigurere navnet og passordet for Wi-Fi-nettverket ditt. Husk at den siste standarden innen Wi-Fi-kryptering er WP3!
Google Wi-Fi har også et ekstra alternativ til Test nå for å se om tilgangspunktene dine er på rett sted, eller om nettverket ditt kan optimaliseres ved å flytte dem. Vi anbefaler på det sterkeste å kjøre denne testen for å sikre at nettverket fungerer som forventet.
Viktige ting å være klar over
Du må kanskje aktivere “mesh mode” for ruterne: Noen programvare krever at du går inn i ruteren og velger en nettverksmodus for å begynne, spesielt hvis du oppgraderer en eksisterende ruter med tilgangspunkter for nettet.
Alle tilgangspunkter skal ha samme SSID: Husk dette hvis du må angi et SSID for hvert tilgangspunkt under oppsettet.
Alle tilgangspunkter skal være på samme kanal og bånd: Ruteren din kan kanskje automatisk skifte enheter mellom bånd, noe som er bra, men hvis du blir bedt om det, må du sørge for at du setter opp på samme kanal og bånd (2,4 GHz, 5 GHz, etc.). 2,4 GHz-båndet er vanligvis standard.
VLAN-merking kan endre denne prosessen: VLAN-merking er en prosess der hver datapakke er merket med en VLAN-identifikator hvis disse pakkene skal til forskjellige VLANS på den andre siden av forbindelsen. Dette spiller ikke bra med mesh-rutere, så du kan trenge en nettverkssvitsj i tillegg til ruterne. VLAN-merking kan være påkrevd av en ISP-internettleverandør (ISP), så det kan være lurt å sjekke.
Du kan gå med åpen kildekode hvis du vil: Hvis du foretrekker en langt mer praktisk tilnærming, kan du bestille et sett fra FreeMesh og sette opp ditt eget mesh-rutersystem med mye mer kontroll over programvare og innstillinger.