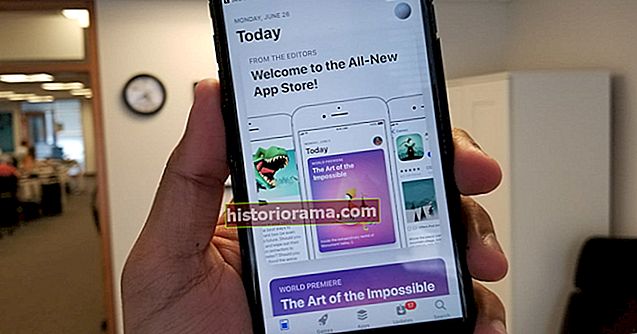Er du interessert i ideen om en Chromebook, men ikke villig til å ta steget? Med ChromeReady kan du teste ut operativsystemet på et gammelt system for å se hva alt oppstyret handler om.
Er du interessert i ideen om en Chromebook, men ikke villig til å ta steget? Med ChromeReady kan du teste ut operativsystemet på et gammelt system for å se hva alt oppstyret handler om.
Det er et flott verktøy for alle som tenker på å kjøpe en Chromebook, men som ønsker å ta den med på en prøvekjøring på forhånd. Imidlertid er det også en ganske interessant avledning for brukeren som bare er nysgjerrig på verden utover Mac OS X og Windows 10.
Prosessen er enklere enn å installere noe som Linux, men til slutt vil du ha et system som er helt annerledes enn det du startet. Hvem vet - du kan ende opp med å utvide horisonten litt.
Starter
Først må du samle materialene dine - et par stykker maskinvare og et par stykker programvare. Du bør også være oppmerksom på at hvis du skal installere CloudReady i stedet for bare å kjøre den fra en USB-pinne, vil den tørke alt på datamaskinen din.
CloudReady er et komplett operativsystem, og det betyr at det trenger et blankt lerret å installeres på. Av den grunn er det best å bruke en gammel PC hvis du bare leter etter en prøvekjøring, for å sikre at du ikke elsker viktig innhold på ditt primære system.
I skrivende stund støttes ikke dual booting. Du kan bare kjøre CloudReady-versjonen av ChromeOS sammen med et annet operativsystem ved å installere hver på helt separate harddisker og velge hvilken du vil starte opp gjennom systemet UEFI / BIOS. I teorien kan du kanskje installere på en virtuell stasjon fra et annet operativsystem, men vi har ennå ikke prøvd det alternativet.
Når du har vurdert farene ved prosessen, kan du ta en 8 GB eller 16 GB minnepinne og dra til nettstedet CloudReady. Der vil du kunne laste ned riktig installasjonspakke for typen system og operativsystem du kjører for øyeblikket - sørg for at du noterer deg hvor den nedlastede .bin- eller .bin.zip-filen lander på hardt. kjøre.
Last deretter ned Googles Chrome-gjenopprettingsverktøy fra Chrome Nettmarked. Når den er lastet ned, starter du den direkte fra samme side for å sikre at den er riktig installert, og du har alt du trenger for å opprette CloudReady-installasjonsprogrammet for systemet ditt.
Opprette en installatør
Fra Chrome Recovery-appen bruker du tannhjulikonet øverst til høyre for å få tilgang til innstillingsmenyen og velger Bruk lokalt bilde. Naviger til plasseringen til pakken vi lastet ned fra CloudReady-nettstedet tidligere, og velg den filen.
Appen bør spørre deg om du er klar til å tømme innholdet på USB-pinnen, hvis du ikke allerede har gjort det (det formaterer mest disken, og det betyr å slette alt på den). Når det er gjort, bør det være klart til å begynne å lage gjenopprettingsbildet ditt, slik at du har et installasjonsprogram som du kan bruke til å kjøre CloudReady. Én som er formatert og installert med Chrome OS, kan ikke disken inneholde ytterligere data som er kompatible med Windows eller OS X før den er formatert igjen, så vi anbefaler at du bruker en stasjon du ikke trenger til andre formål.
For å bruke det installasjonsprogrammet, må du imidlertid aktivere USB Boot på datamaskinen din. Metoden vil endres avhengig av systemet ditt. På eldre systemer, bør du være i stand til å velge USB-stasjonen som en oppstartsstasjon enkelt gjennom UEFI / BIOS. Nyere systemer med Secure Boot aktivert kan kreve at du slår av funksjonen. Systemer som ikke lar brukeren fjerne Secure Boot, kan ikke bruke CloudReady.
Når det er gjort, må du sørge for at flash-stasjonen er satt inn i en passende port og starte installasjonsprogrammet fra USB.

Du vil nå kunne bruke CloudReady fra USB-pinnen, eller alternativt starte installasjonsprosessen hvis du vil gjøre ting mer permanente. Dette vil tørke all data som for øyeblikket er på datamaskinen din, så tenk nøye over om du virkelig vil gjøre det før du tar steget.

De neste trinnene er relativt greie - bare følg veiviseren. Men det er vel verdt å holde øye med alle trinn i installasjonsprosessen, slik at du vet nøyaktig hva du gjør med systemet ditt. Når du er ferdig, har du det nærmeste med en ChromeBook som egentlig ikke er en ChromeBook.
Fallgruver å unngå
For det meste er CloudReady et enkelt installert operativsystem - men når du tømmer med enhetens operativsystem, er det ting som kan gå galt. Sørg for at du er klar over installasjonsmetoden på forhånd, og forstå at ulykker kan skje.
Hvis du lurer på om den gamle PC-en som henger i skapet ditt, kan kjøre CloudReady, er svaret sannsynligvis ja. Det meste av maskinvaren fra de siste åtte årene eller så skal støttes, men du kan også referere til Neverwares liste over godkjente systemer her.
Når det er sagt, prøvde vi CloudReady på flere systemer, og fant ut at det ikke ble installert på ett (en Asus Transformer Book Flip TP200A). Det er ingen åpenbar grunn til - så det at systemet ditt skal fungere, betyr ikke at det vil.
Det er en god ide å teste ut CloudReady ved å starte opp fra flash-stasjonen din før en full installasjon, men husk at du kanskje ikke får nøyaktig den samme opplevelsen ved å bruke denne metoden. Testene våre fant USB-oppstartsalternativet til å kjøre ganske sakte.
Til slutt, vurder en full sikkerhetskopi før du begynner å eksperimentere med CloudReady - enten du bruker en gammel PC eller den primære bærbare datamaskinen. Det er best å planlegge det verste i disse situasjonene, og det er sjelden en ulempe med å ha en nylig sikkerhetskopi hvis ting skulle gå galt.